Dato che ci viene chiesto spesso come fare per attivare e fare il primo set up del DJI Osmo abbiamo deciso di creare questo tutorial per cercare di chiarire una volta per tutte come fare.
COME ATTIVARE OSMO
La procedura è molto semplice, basta avere uno smartphone ed una connessione internet; prima di attivare il dispositivo dobbiamo però assicurarci di aver fatto alcune cose. Prima di tutto dobbiamo caricare completamente la batteria del gimbal poi, mentre aspettiamo, dobbiamo creare un account sul sito DJI ed installare l’applicazione DJI Go sul nostro smartphone. Adesso siamo pronti.
I PASSAGGI
Sblocchiamo i vari fermi che tengono in posizione il gimbal, quindi partendo dall’alto verso il basso dobbiamo prima liberare l’asse di inclinazione (o tilt), poi quello di rollio (roll) e infine quello orizzontale (che in inglese viene indicato come pan, da panoramica).
Adesso inseriamo la batteria nell’apposito vano (l’apertura si trova nella parte inferiore dell’impugnatura) ed accendiamo il dispositivo azionando per circa un secondo l’apposito switch; quando la luce verde smetterà di lampeggiare, l’Osmo attiverà la trasmissione Wi-Fi.

A questo punto prendiamo il nostro smartphone e cerchiamo la rete creata dal gimbal, questa è facilmente riconoscibile perché nel nome riporta la dicitura “Osmo” seguita da alcune cifre. Selezionamola e facciamo il login, la password di default è 12341234 (può essere modificata in un secondo momento con l’app DJI Go).
Adesso apriamo l’applicazione DJI Go, se tutto è andato bene l’app dovrebbe proporci automaticamente di accedere alla videocamera dello stabilizzatore. Se così non fosse assicuratevi, almeno su android, di aver consentito al telefono di rimanere collegati alla rete Wi-Fi creata dall’Osmo e riprovate.
La prima volta che cercheremo di attivare il dispositivo l’applicazione ci chiederà di inserire le credenziali del nostro account DJI, quindi inseriamole (per questo passaggio è necessaria una connessione internet). Adesso siamo pronti per utilizzare il nostro Osmo!
Adesso possiamo inserire lo smartphone nell’apposito alloggio spingendo verso l’esterno i due fermi di gomma finché lo smartphone non ha abbastanza spazio per entrare nel supporto.
Complimenti! Siete pronti per utilizzare il vostro DJI Osmo se comunque avete dubbi o domande esprimetevi pure con un commento qui sotto, sarò felice di rispondervi appena possibile!
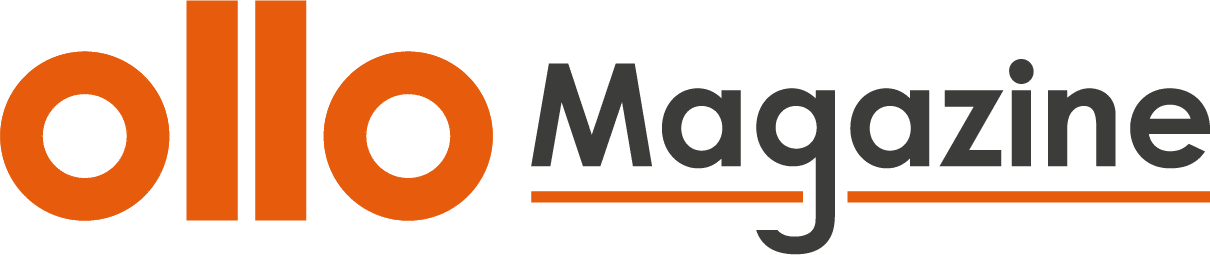


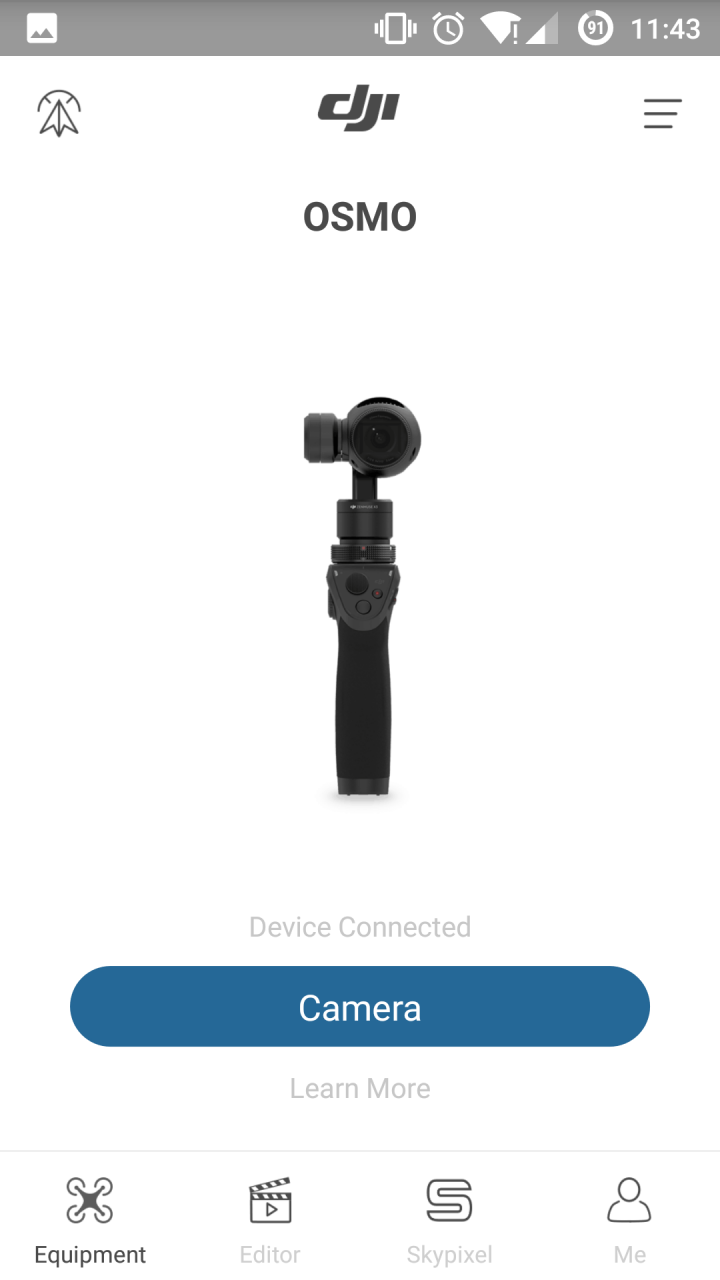
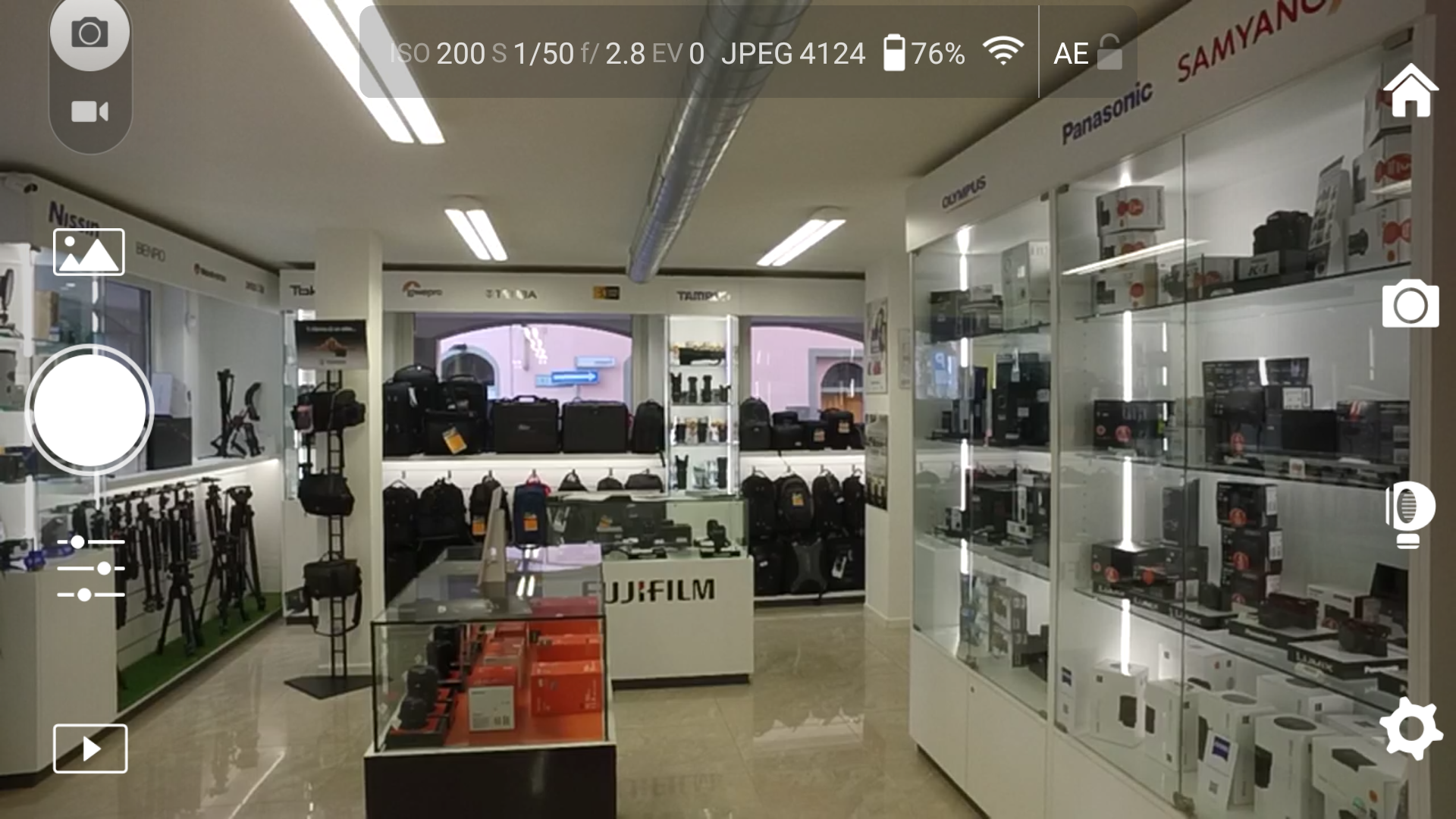








Ciao il mio telefono non trova la rete del mio Osmo Zenmuse X3, come risolvo?
In attesa di un suo riscontro le porgo,
Cordiali Saluti