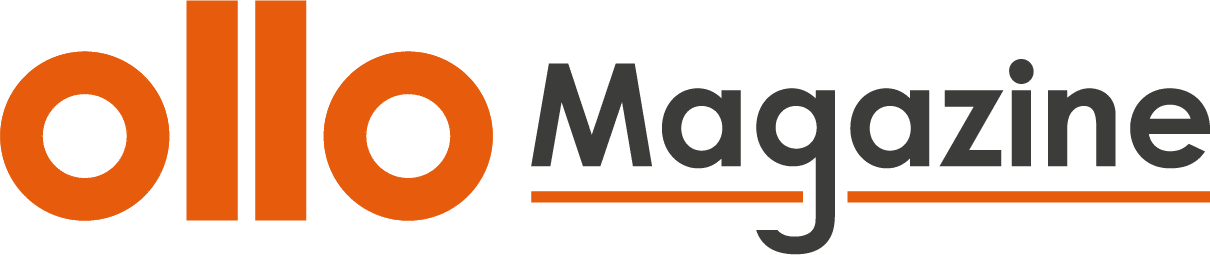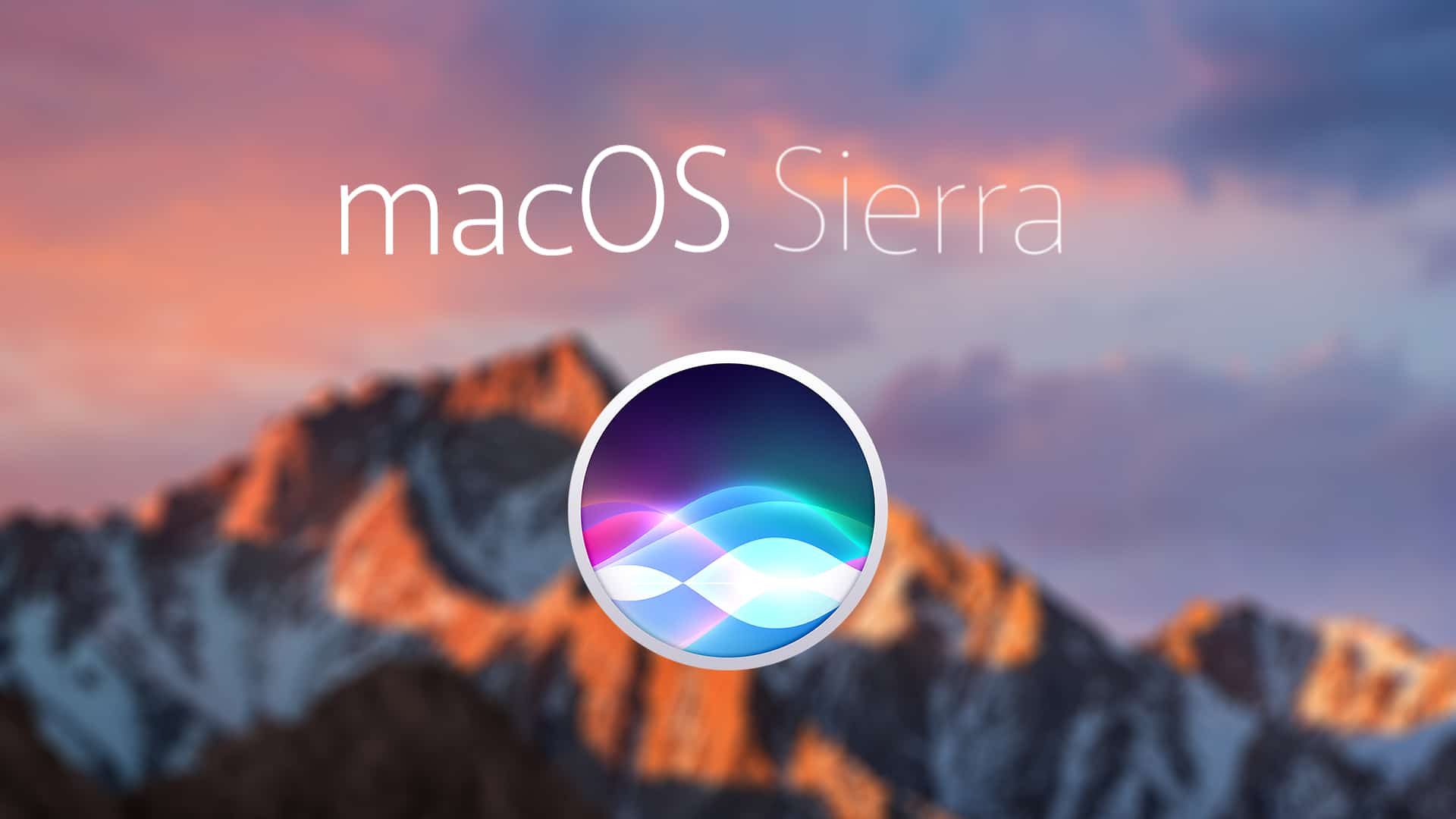Con macOS Sierra l’assistente vocale creato da Apple ha fatto il salto da iPhone a Mac. Per attivare Siri esistono vari metodi, ma tutti prevedono l’utilizzo del mouse o della tastiera. E se invece preferissimo utilizzare il comando vocale “Hey, Siri” come su smartphone? C’è una soluzione!
I METODI POSSIBILI
Prima di navigare fra le opzioni per richiamare l’assistente vocale, assicuriamoci di averlo abilitato: quando abbiamo istallato macOS Sierra, un passo dell’installazione ci ha chiesto se attivare Siri o meno; se abbiamo scelto di non farlo, per rimediare, dobbiamo recarci nelle Preferenze di Sistema, cercare l’icona dell’assistente e cliccare su Abilita Siri. Adesso che l’assistente è stato attivato possiamo passare a vedere quali sono i metodi che abbiamo a disposizione per richiamarlo.
CLICK SULL’ICONA
Metodo semplice semplice, basta cliccare sull’icona di Siri in alto a destra dello schermo, nella Dock; l’assistente si attiverà e ci chiederà come può essere utile. Se non vediamo questa icona dobbiamo tornare nelle impostazioni e spuntare l’opzione Mostra Siri nella barra dei menu.
SCORCIATOIA DA TASTIERA
La scorciatoia di default è settata su tieni premuti Comando + Spazio, ma possiamo comunque decidere qualsiasi shortcut recandoci nelle impostazioni dell’assistente.
COMANDO VOCALE “HEY, SIRI”
Su Mac Apple non permette di abilitare il comando vocale così semplicemente come su iOS, infatti la soluzione (trovata dall’utente di Reddit jdcampbell) è leggermente complicata; in poche parole dobbiamo creare una scorciatoia personalizzata per richiamare Siri e poi settare un comando di Dettatura che attivi questa scorciatoia. Andiamo a vedere come.
STEP 1
Apriamo le impostazioni di Siri e impostiamo una scorciatoia personalizzata, siccome i comandi di Dettatura non capiscono “tieni premuti” dobbiamo selezionare una shortcut che non sia tra quelle di default; una shortcut facilmente ricordabile potrebbe essere la combinazione di tasti Comando+S.
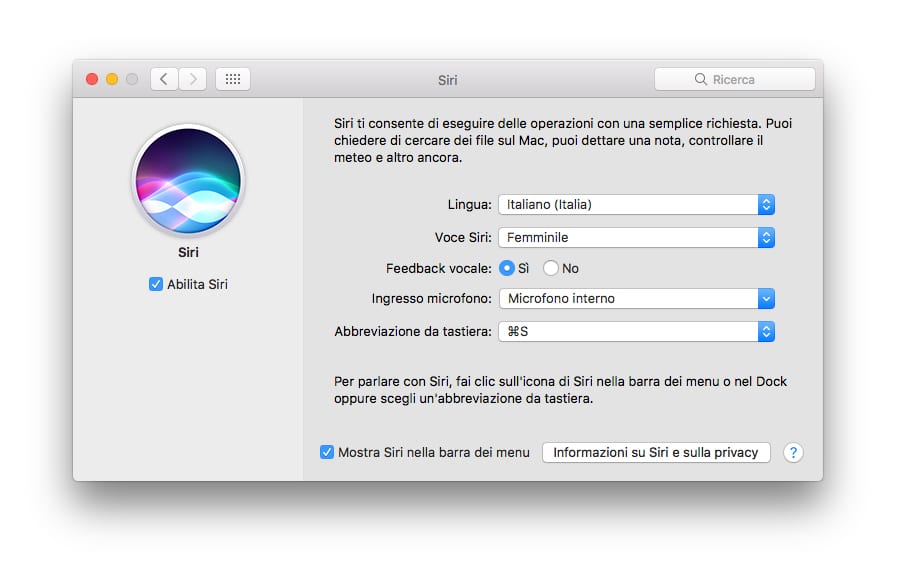
STEP 2
Adesso andiamo nelle Preferenze di Sistema, clicchiamo su Tastiera e apriamo la sezione Dettatura. Se Dettatura è settata su NO attiviamola e spuntiamo anche l’opzione Usa Dettatura Migliorata.
La prima volta che utilizziamo questa funzione dovremo scaricare un file, niente di particolare, i dettagli li trovate comunque scritti sotto lo switch per attivare Usa Dettatura Migliorata.
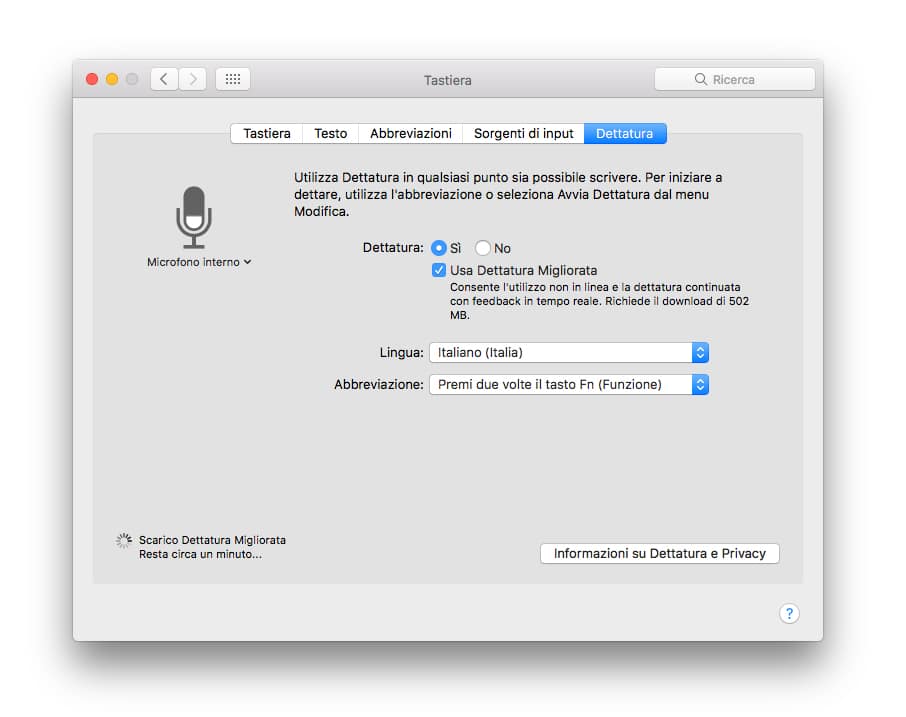
STEP 3
Torniamo di nuovo in Preferenze di Sistema ma questa volta clicchiamo su Accessibilità. Nel pannello di sinistra scorriamo in basso e clicchiamo su Dettatura, spuntiamo l’opzione Abilita frase chiave dettatura e cambiamo la parola Computer con ey.
Per fare in modo che il comando funzioni in italiano dobbiamo omettere l’acca.

STEP 4
Rimanendo nella stessa pagina, clicchiamo su Comandi Dettatura. Spuntiamo la casella Abilita comandi avanzati e poi clicchiamo sul pulsante + per aggiungere un nuovo comando. I campi che appariranno vanno riempiti in questo modo:
- Quando pronuncio: Siri
- Mentre utilizzo: Qualsiasi applicazione
- Esegui: Premi abbreviazione da tastiera (e quindi inseriamo quella scelta, nel nostro caso Comando+S)
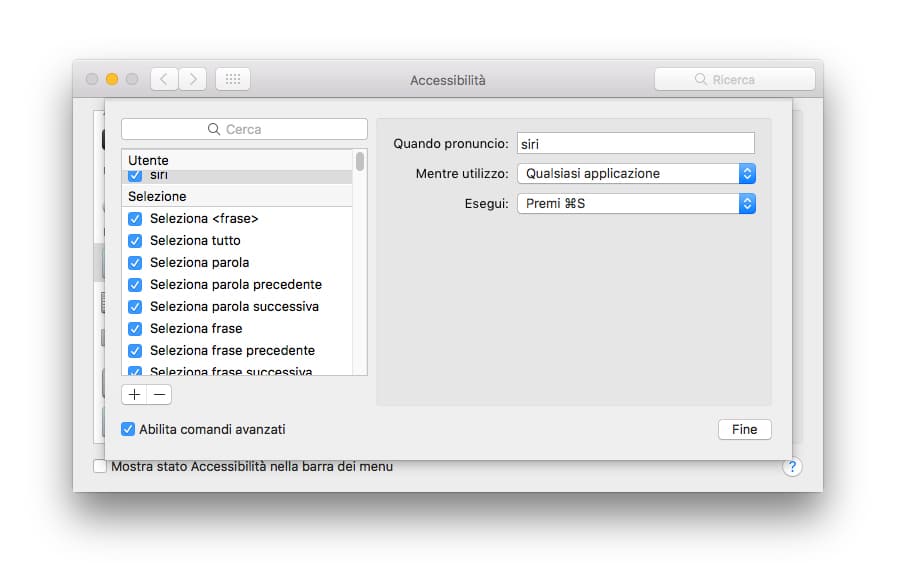
Quando abbiamo finito clicchiamo su Fine per salvare il tutto.