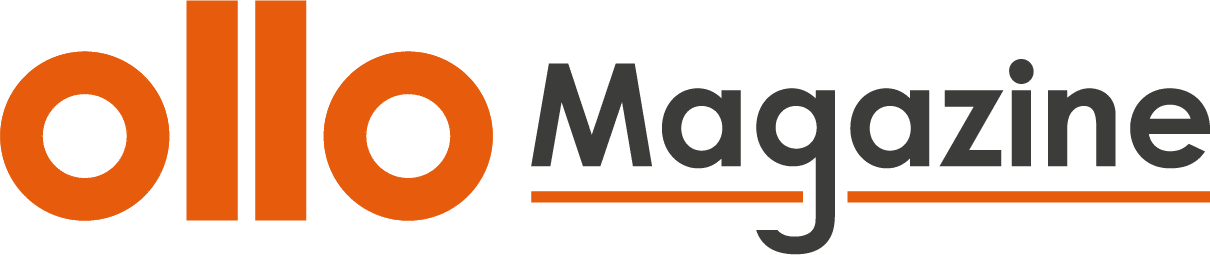Ciao ragazzi in questo video vi faccio vedere il mio settaggio personale di Valorant per ottimizzare gli FPS ed avere meno input lag possibile.
Ecco una lista di cosa vedremo oggi:
- Modifica Impostazioni DPI elevati
- Disabilitare applicazioni in Background
- Disabilitare i servizi
- Migliorare le prestazioni della Scheda Video
- Pannello di Controllo Nvidia
- Regola Impostazioni colore scheda video
- Impostazioni di Valorant
Step 1 – Modifica impostazioni DPI elevati
Allora come prima cosa andiamo sulla barra di ricerca di Windows e scriviamo “questo pc“. Cliccate sul disco dove avete installato Valorant, clicchiamo Riot Games, Valorant, Live. Sull’eseguibile di Valorant con il tasto destro del mouse andate a cercare Proprietà, Compatibilità e poi Disabilita ottimizzazione a schermo intero.
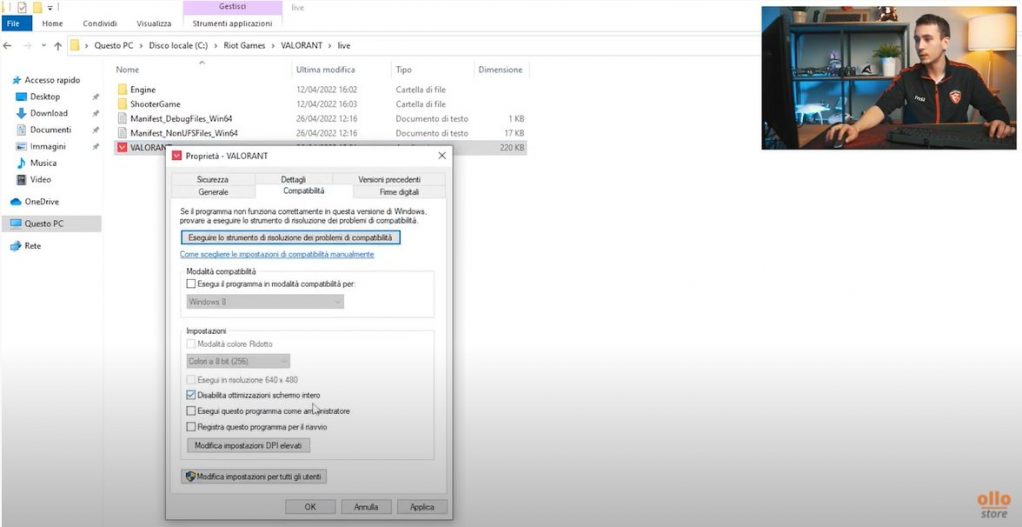
Dopodiché andare su “Modifica impostazioni DPI elevati” e spuntare la casella “Esegui l’override del comportamento…..” gestito da applicazione fare su ok e successivamente applica.
Step 2 – Disabilitare applicazioni in Background
Per ottimizzare un po’ di più Windows vi consiglierei di disabilitare le applicazioni che non volete attive in background.
Per farlo è necessario andare sulla barra di Windows semplicemente, fare tasto destro gestione attività (o premere control-shift-esc), e vi aprerà la gestione attività.

Andare su avvio e troverete tutte le applicazioni che sono installate nel computer. Andate a disabilitare quelle che non vi occorrono o comunque sia che vi possono prendere risorse.
Step 3 – Disabilitare i servizi
Un’altra cosa che potete fare è disabilitare alcuni servizi sempre attivi. Sempre sulla barra di ricerca di Windows scrive “Ms config“, per accedere al pannello di Configurazione di Sistema. Andate su “servizi”, mettete la spunta su “nascondere i servizi Microsoft” e disabilitare i servizi che non non sono necessari.
In questo caso questo specifico sto utilizzano un computer abbastanza nuovo che non ha diciamo applicazioni che vanno in background e che possono impegnare risorse. Magari Google Chrome Elevation Service lo disabilitiamo facendo applica poi riavviamo il pc.

Step 4 – Migliorare le prestazioni della Scheda Video
Questa volta nella barra di ricerca scrivete scrivere GPU e cliccate su impostazione grafica.
Se non è già attivato cliccate su Attiva la “pianificazione gpu con accelerazione hardware”.
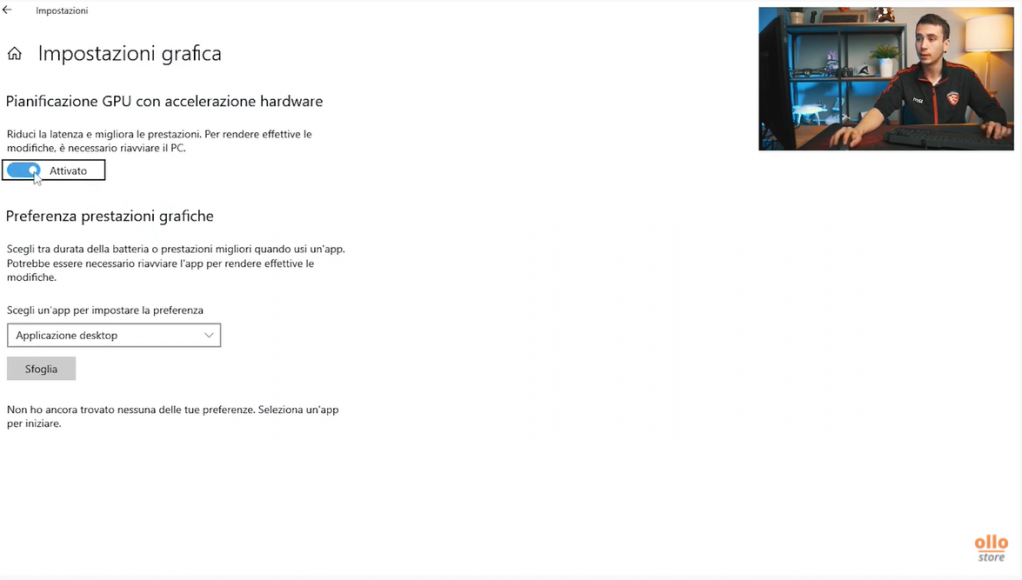
Questo aiuterà la latenza e migliorerà appunto le prestazioni della vostra scheda video. Ancora sulla barra di ricerca scrivete impostazioni e cliccateci sopra.
Cercate energia e nei risultati che vengono fuori cliccate su “combinazioni risparmio energia“.
In questo momento siamo su bilanciato ma noi vogliamo che il nostro computer i lavori al massimo quando siamo in fase di Gaming quindi selezionare “prestazioni elevate“.
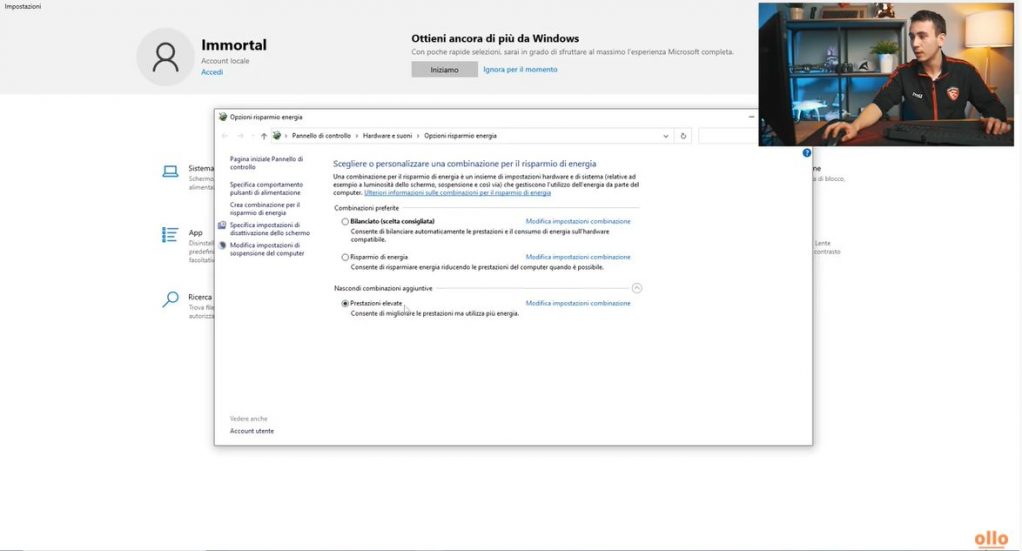
Ciò consente diciamo di avere maggiore alimentazione sulle nostre componenti di conseguenza maggiore potenza.
Step 5 – Pannello di Controllo Nvidia
Andiamo ora sul desktop cliccando il tasto destro del mouse direttamente sullo sfondo e clicchiamo “pannello di controllo Nvidia”.
Nella sezione “Regola le impostazioni delle immagini” clicchiamo su “usa la mia preferenza mettendo in risalto” mettendo il cursore su “Prestazioni” per avere il massimo da Valorant.

Fare applica e andare sulla scheda “gestisci le impostazioni 3d“.
Le impostazioni più importanti da cambiare sono “filtro struttura – Qualità”, dove base avrete “qualità” ma vi consiglio di mettere “prestazioni elevate“.
Andate su “GPU rendering openGL” e selezionare la vostra scheda video.
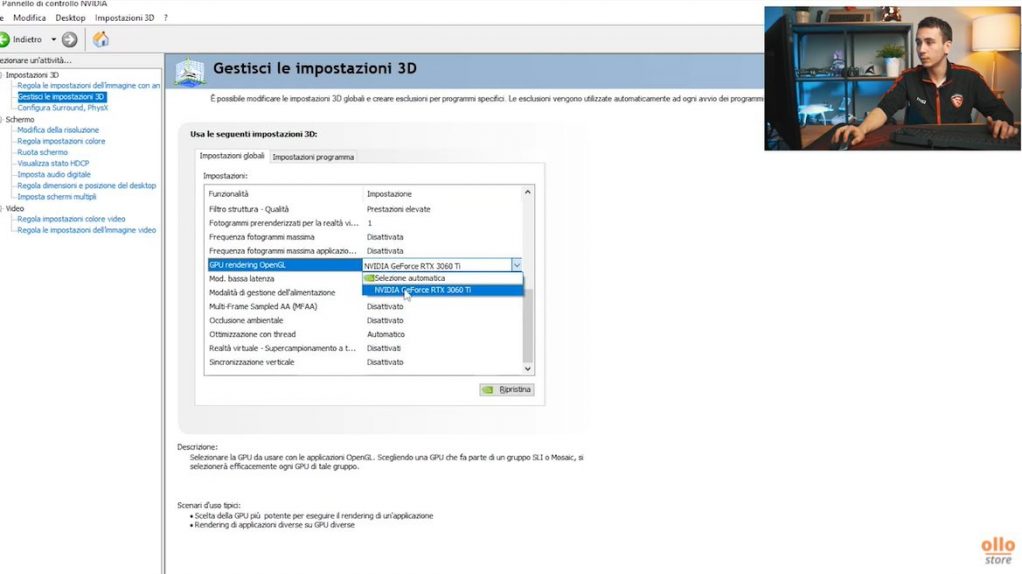
In “modalità bassa latenza” impostare su “Ultra” e “Sincronizzazione verticale” mi raccomando disattivato. Avere avere la sincronizzazione verticale o il vsync aumenta la latenza rende diciamo un po’ più gradevole l’esperienza di gioco ma diventa uno svantaggio a livello competitivo.
Step 6 – Regola Impostazioni colore scheda video
Un’altra cosa che possiamo fare sul pannello di controllo Nvidia per rendere diciamo più bello da vedere il gioco e anche ottenere un vantaggio a livello competitivo, è andare sulla pagina “regole impostazioni colore” e da qui aumentare la “brillantezza digitale“.

Questo farà sì che il vostro gioco risulti più colorato e vi permetterà di vedere meglio le differenze di colori e vedere anche prima i vostri nemici.
Step 7 – Impostazioni di Valorant
Entriamo su su Valorant e andiamo nel range. Qui vi faccio vedere i miei settaggi personali di Valorant. Andiamo prima di tutto su “video” poi su Generale dobbiamo troviamo le impostazioni principali.
Iniziamo come prima cosa inserendo la modalità “schermo intero” che permette di diminuire la latenza e massimizza gli fps che puoi fare sul gioco. La risoluzione in questo caso è un full hd 1920 x 1080 siamo su un monitor 60 hertz in questo caso.
Volendo si possono selezionare anche risoluzioni stracciate per aumentare gli FPS, quello poi va a piacere personale.
Nell’imposrazione “limita sempre gli FPS” andiamo su “no”.
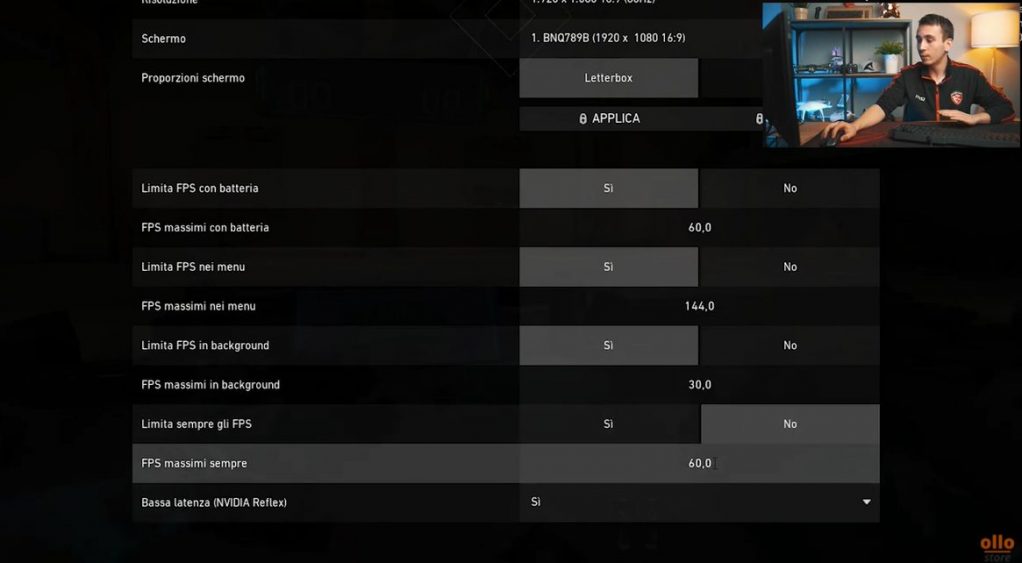
Questo ci consente di avere un vantaggio a livello di immagini e riusciamo a scorgere il nemico prima che lui ci veda.
Altra impostazione impostante e “bassa latenza (Nvidia Reflex)” dove troverete tre settaggi. Se avete una scheda video Nvidia è molto consigliata averla su “si“. Vi consiglio di metterla su “si” e non su “ultra” perché è un’impostazione che prende un po’ di FPS a discapito della reattività della della vostra scheda video.
Vi aiuterà comunque sia ad essere più veloci ed avere un GamePlay molto più fluido.
Ci spostiamo su “Qualità Grafica”, mi raccomando avere rendering multithreading su si. E’ un gioco che si basa molto sul processore quindi questa impostazione aiuta tanto ad avere più fps.
Questi sono invece i miei settaggi personali e in questo caso vado a sacrificare i dettagli grafici per una maggiore visibilità.
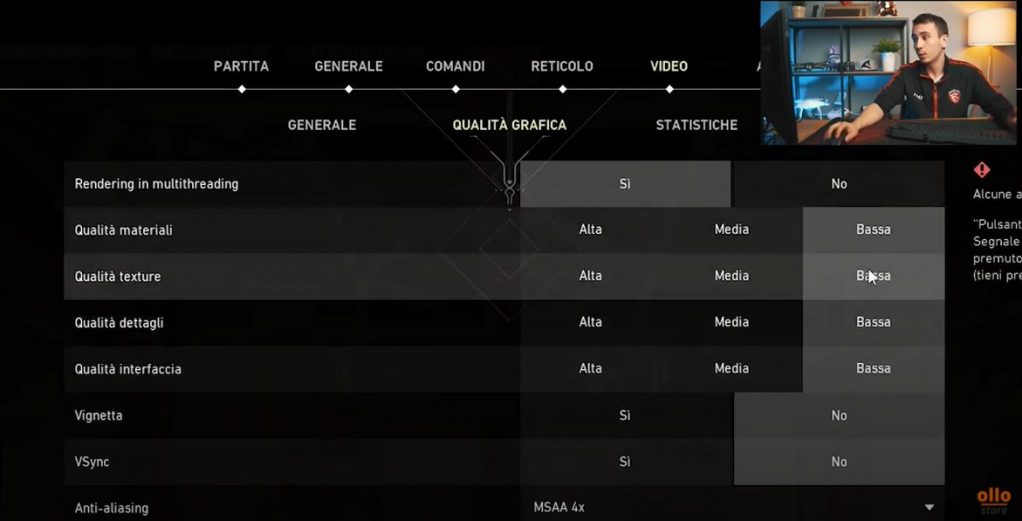
Tengo tutto su “bassa” tranne “anti-aliasing” e il “filtro anisotropico” un minimo le skin le vogliamo vedere, giusto? Quindi di conseguenza abilitare queste impostazione mentre il resto tutto su “no”.
Fatemi sapere nei commenti se c’è qualche altro gioco che volete vedere ottimizzato e vi invito ad iscrivervi al nostro canale YouTube per non perdere le nostre ultime novità!