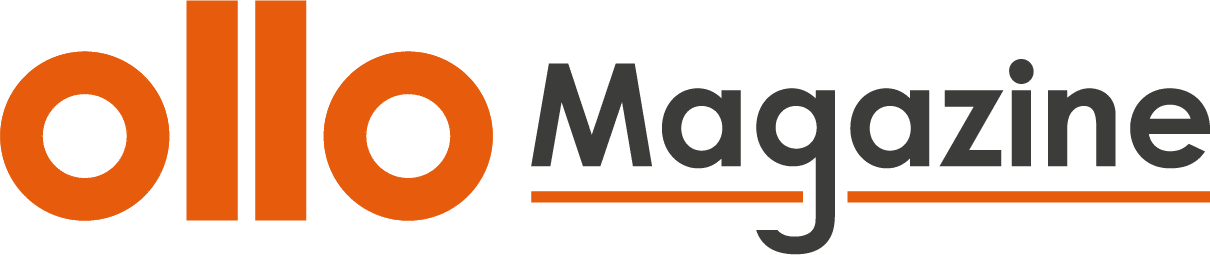Tutorial di Ollo Store su come approcciarsi alla gestione dei cavi (cable management) in fase di assemblaggio del vostro PC.
In questo articolo, parleremo con Ollo Store di cable management. Più precisamente, andremo a vedere come si connettono i cavi interni del case (relativi ad accensione e porte USB frontali) in fase di assemblaggio di un computer.
Per questa dimostrazione, useremo un case che, nella parte anteriore superiore, ha due porte USB 3.0, il classico cavo dell’audio e accensione con bottone per i LED RGB.
Chiaramente, non tutti i case sono uguali e non tutti hanno la stessa configurazione. Il modello scelto, però, presenta i cavi che sono presenti nella maggior parte dei casi, soprattutto per quanto riguarda quelli dell’accensione, dell’eventuale reset e del Power.
Il cavo USB 3.0 si riconosce sempre dalla sua forma ormai standard. In alcuni casi potrebbe essere di colore celeste nella parte superiore, ma la forma è sempre la stessa. Fate attenzione alle due parti più lunghe dell’attacco, che non sono uguali. Da una parte, infatti, c’è un piccolo pin che vi farà poi da riferimento per la connessione con la scheda madre, come vedremo tra poco.

Il cavo audio, riconoscibile anche per la scritta “HD audio”, presenta due file di connettori, e in una di queste manca un pin nella seconda posizione. La configurazione per il jack audio che si trova nella parte frontale del case è sempre questa.

Troviamo poi una ventola con il classico connettore a tre pin.

Questa particolare configurazione prevede due soli cavetti HD LED e Power. Bisogna fare attenzione al “+” e al “-” sul cavo dei LED di segnalazione mentre lo si collega alla scheda madre. Se inserito correttamente, questo farà funzionare i LED di accensione e di lavoro dell’hard disk presenti su alcuni case (diversi dai LED RGB).

Il Power switch o l’eventuale reset, invece, non hanno necessità di essere connessi da una parte o dall’altra.
Andiamo a vedere nel dettaglio i collegamenti alla scheda madre. Quasi tutte le schede madri hanno la porta USB posizionata nella stessa zona, e la riconosciamo perché il connettore ha la solita dimensione e il lato della porta USB ha un lato con una piccola fessura che corrisponde al pin di cui abbiamo parlato prima. Per collegare la nostra USB 3.0, basta effettuare un po’ di pressione fino a sentire un clic. Questo suono ci conferma che il cavo è collegato corretamente.
Fate molta attenzione al pin, che, se infilato in maniera errata, potrebbe finire per piegarsi.

Veniamo al connettore della ventola. Una scheda madre come questa presenta più opzioni per collegare questo connettore, e l’opzione che fa al caso vostro va scelta in base alla posizione della ventola e del cavo e in base al cablaggio da voi deciso.
Le fessure sulla scheda madre presentano 3 denti, uno dei quali, un po’ più ampio degli altri, andrà a combaciare con la fessura presente tra i 2 denti del connettore.

Nel 99% dei casi, la fessura del cavo audio si trova sulla parte sinistra della scheda madre, in basso. è riconoscibile dal solito layout, con le due file da 5 connettori a una delle quali ne manca uno nella seconda posizione. Anche qui bisogna fare attenzione a far combaciare il pin, poi è sufficiente effettuare un po’ di pressione per l’inserimento.

La configurazione che stiamo esaminando non prevede una USB 2.0 standard. Il connettore in questione avrebbe la stessa dimensione di quello dell’audio, con la differenza che il pin vuoto sarebbe posizionato all’esterno invece che in posizione centrale. Si riconosce sulla scheda madre grazie al solito layout e alla scritta USB, a cui basta inserire lo stesso connettore dell’audio.

Per quanto riguarda il Power Switch, il reset e i LED, non sono posizionati sempre nello stesso punto. Generalmente, tuttavia, si trovano nella zona destra in basso della scheda madre.

Lo riconoscerete anche dalla dicitura JFP, che indica il front panel. Inoltre, le schede madre spesso presentano il disegno di uno schema che indica proprio come e dove si connettono i cavi. Per esempio, questo schema indica che il Power LED va inserito nella parte in alto a destra, con il “+” a sinistra e il “-” a destra. Questi due simboli sono riportati anche sul connettore del case.

Questa scheda madre prevede anche l’attacco per l’USB C, un cavo relativamente particolare che ha iniziato da poco ad essere implementato sui case. Non si può connettere da entrambi i lati: ha un verso che si riconosce dalla linguetta un po’ più corta su uno dei due lati.
Il case che abbiamo preso in esame non prevede una USB C nella sua parte frontale, per cui ve ne mostriamo un’immagine presa da internet.

Questo case ha delle ventole nere standard, per cui non presenta neanche il connettore per l’RGB. Se, però, avessimo un controller un po’ più avanzato, con l’attacco per gli RGB, si potrebbero mettere in cascata, collegando poi l’ultimo cavetto alla scheda madre, se questa presenta il connettore (o i connettori) adeguato.

Questo modello di scheda madre ha uno in alto (ARGB, “Addressable RGB”, dato che RGB standard ormai non ci sono più). L’ARGB si riconosce perché ha una fila di quattro pin con uno mancante, mentre i vecchi RGB avevano tutti e 4 i dentini. Inoltre, i vecchi RGB non permettevano la gestione dei colori, mentre l’ARGB, una volta montato il PC e installato il sistema operativo, consente di gestire i LED tramite un software apposito.

Speriamo che questo tutorial per una configurazione standard vi sia stata d’aiuto. Per ulteriori dettagli e informazioni, potete visitare il nostro canale Youtube, il nostro Blog, oppure contattarci direttamente! Ollo Store è sempre a disposizione: online, in negozio ad Empoli, per telefono al numero 0571-1738070 o su Whatsapp al numero 3316288339.