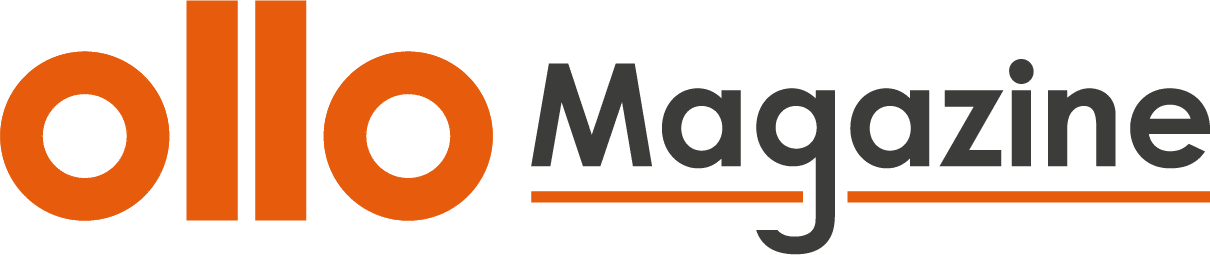Oggi andremo a vedere come fare il primo avvio del vostro nuovo computer appena acquistato. Ecco vediamo tutti i passaggi, tutte le porte e vi darò qualche consiglio e qualche indicazione.
Indice:
Collegamenti
Apriamo la scatola, togliamo tutte le protezioni e gli imballi.
Il case usato come esempio per questo articolo è il modello MSI MAG VAMPIRIC 100R ATX MID-TOWER che potete vedere cliccando qua.
La parte posteriore è quella che ci interessa di più in quanto ci sono tutte le porte, gli attacchi usv, hdmi ecc.
Intanto partiamo dal basso dove c’è l’attacco per l’alimentazione, se presente il tasto dell’accensione chiaramente va messo su ON. In questo modo poi accendendolo si andrà ad avviare.

La parte della scheda madre può chiaramente variare in base ai modelli delle schede madri ma in linea di massima bene o male è così quindi prevede porte usb per periferiche come mouse e tastiera, stampante o altri hardware esterni.

Questa è una scheda madre che ha 6 canali, ne esistono modelli da tre e più o meno avanzate ma in generale queste qui dispongono dell’audio Lan per internet, le porte di collegamento video, una hdmi. In questo caso e una displayport mentre altre schede madri possono avere la vga o la dvi.

Troviamo poi le porte di collegamento per le antenne della wifi perché questa scheda madre ha anche la wifi integrata quindi si possono andare a collegare delle antennine da avvitare semplicemente per avere la portata poi corretta della wireless.

Importante quando è presente come in questo caso una scheda video dedicata, si vedranno posizionate nella parte subito sotto orizzontalmente alla scheda madre, le porte di collegamento della scheda video.
Al monitor dovete collegare le porte della scheda video perchè se le collegate a quelle integrate della scheda madre non ci sarà uscita video. In caso di presenza di scheda video comanda quella come uscita video.
Nel nostro case abbiamo una hdmi e 3 displayport si possono usare tutte se necessitate di più monitor oppure solo alcune, dipende tutto dalle vostre esigenze.

Case
Nella parte sopra dell’Msi VAMPIRIC 100R, troverete il tasto di accensione, tasto reset tre porte usb e i jack per le cuffie. Bene o male il 90% dei case ha questo Layout quindi accensione, usb e jack. Se non è sopra è nella parte frontale.

Come vi ho accennato prima nella parte dietro del case potete trovare l’attacco per il cavo di alimentazione. E’ molto intuitivo perchè è praticamente universale quindi tutti i case hanno questo attacco. Se avete come in questo caso l’interruttore per dare l’alimentazione al pc, ricordate vi metterlo su ON.
Monitor
Il Monitor deve essere attaccato alla presa di corrente tramite il suo alimentatore personale. Successivamente collegate il monitor alla scheda video tramite un cavo displayport o hdmi in base all’attacco che avete.
Questo è un cavo displayport:

Questo è un cavo hdmi:

Entrambi i cavi fanno passare sia audio che video in caso di collegamento diretto da Monitor a scheda video. Nel caso in cui non sia collegato direttamente ma tramite un adattatore, non funzionerà l’audio ma solo il video. Queste due porte digitali sono di nuova generazioni e quindi si trovano ormai praticamente su quasi tutti i dispositivi come monitor o computer
Puoi collegare il monitor dalla sua porta di uscit al pc
Se disponi di un vecchio monitor oppure un vecchio pc si trovano le porte VGA oppure DVI.
Questa è la Dvi

Questa è la Vga

Sono entrambe vecchie porte analogiche che non trasmettono audio ma solo video. Possono essere adattate, se in determinate situazioni non avete le nuove porte digitali, con degli adattatori per poter utilizzare ancora un vecchio monitor o un pc vecchio.
Questo è per darvi anche un quadro generale di tutte le porte che magari potreste trovare o che avete voi a disposizione sul computer o monitor.
Connessioni
Dove c’è la porta Lan è possibile collegare la vostra rete di casa o ufficio tramite il classico cavo Ethernet a clip

Nel nostro case abbiamo anche due porte per le antenne Wireless avendo la scheda Wireless integrata. Normalmente con l’acquisto di un computer come questo, dentro la scatola vi vengono fornite in dotazione sicuramente le antennine per la wireless. In questo caso ci sono 2 attacchi per avvitare le antenne Wireless quindi vengono fornite 2 antenne che potete spostare in base alle vostre esigenze o dove avete il router.
Comunque per capire meglio dov’è la portata migliore le potete direzionare a piacimento per avere la miglior dicezione di rete Wi-Fi. Si possono collegare entrambe così che la scheda possa essere pienamente funzionante.
Tastiera e Mouse
Appena collegato tutto, prima di accenderlo attacchiamo il mouse e la tastiera con i relativi cavi usb. Sia tastiera e mouse possono essere scelte o con filo o wireless che tramite un adattatore usb sul pc, possono essere collegati al pc senza problemi.
Appena collegato tutto procediamo all’accensione facendo sempre attenzione che il tasto di accensione sia posizionato su ON, se presente.
Attendiamo qualche secondo che il pc sia acceso. Non appena compare la schermata del sistema operativo potrete inserire tutte le impostazioni di sicurezza che preferite come pin o password. Inserire tutti i dati della vostra wireless per avere un accesso diretto ogni volta che accendete il pc.
Questa è la dimostrazione per il primo avvio del vostro nuovo computer. In questo caso noi abbiamo collegato e avviato uno dei nostri assemblati quindi fatto su misura da noi e una volta acceso va direttamente sulla schermata del desktop ed è pronto immediatamente per l’utilizzo.
Un computer brand nuovo non è detto che sia così e non andrà sulla schermata iniziale del desktop ma dovrete seguire una serie di passaggi che vi chiede Windows o altro sistema operativo che avete installato sul pc.
Alla fine di tutti questi passaggi richiesti da Windows, come lingua preferita, impostazioni wi-fi e account, avrete modo di accedere alla schermata principale del Desktop.
Potete trovare il nostro pc direttamente sul nostro sito a questa pagina – Ollo Computers G2 Ventus – Powered By MSI
Il monitor usato durante il test è questo iTek GGF 24.5″ FullHD Fast IPS
La guida è finita, se avete necessità di ulteriori informazioni non esitate a contattarci rispondendo sotto questo articolo oppure direttamente nel nostro negozio di Empoli.
Se invece avete acquistato un pc freedos potete trovare tutte le istruzioni nell’articolo “Come installare Windows su un Freedos”.
Seguiteci anche sul nostro canale YouTube!