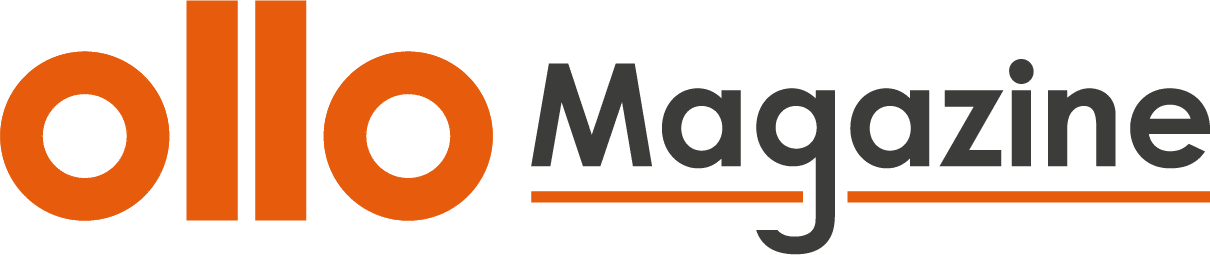“Complotto! Ci stanno spiando!” Per quanto esagerata non è comunque un’affermazione del tutto sbagliata. Lo dimostrano gli avvenimenti recenti: lo scandalo Clinton, le foto intime delle celebrity rese pubbliche e gli attacchi a Yahoo. Se quindi lo sguardo fisso della webcam del vostro MacBook vi inquieta, se avete paura che venga utilizzata da qualche hacker per spiarvi, allora potreste coprirla o disabilitarla quando non la usate.
COME DISABILITARE ISIGHT
Il metodo più semplice per evitare che qualcuno sfrutti iSight è quello di coprirla con qualcosa, del nastro adesivo per esempio; ma se giustamente non vi piace avere residui di adesivo sulla webcam potete sempre disabilitarla via software, ma attenzione, se qualcuno dovesse prendere il controllo del notebook potrebbe riattivare iSight.
TRAMITE SOFTWARE
Sorprendentemente Apple non offre, fra i settaggi, un’opzione per disabilitare la webcam. Quindi che fare? Dovete rivolgervi ad iSight Disabler, un’applicazione che potete trovare sul sito dello sviluppatore o su GitHub. Purtoppo non esiste la versione per MacOS Sierra, ma in un commento sul sito dello sviluppatore ho trovato un link ad un download Dropbox che permette di scaricarne una versione funzionante anche con Sierra.
ISIGHT DISABLER
Una volta scaricata il file zip da Dropbox otterrete iSightconfigure.app; tutto ciò che dovete fare è lanciare l’applicazione e cliccare su “Disable iSight” (l’app vi chiederà di inserire username e password dell’account).
Sarebbe stato più utile avere l’opzione di creare una seconda password per l’applicazione perché, come dicevamo prima, se qualcuno entra nel nostro MacBook ormai è probabile che sia anche entrato in possesso delle nostre credenziali.
Per verificare se effettivamente la webcam è stata disabilitata basta far partire Photo Booth o FaceTime, se vi ritrovate di fronte ad uno schermo nero vuol dire che avete disabilitato iSight. Per riabilitarla basta far ripartire l’applicazione e premere su “Enable iSight”.