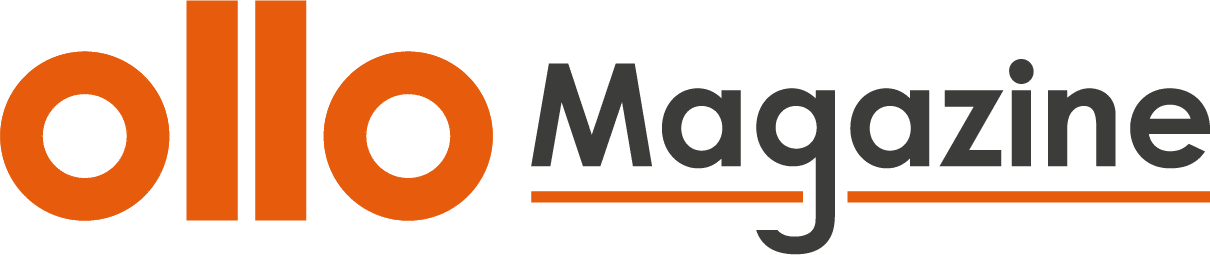Questo articolo è dedicato a coloro che hanno tentato, almeno un avolta nella vita, di trasferire immagini da Apple iPhone a computer senza successo. Le armi a disposizione sono pochissime e poco funzionali dal momento che Apple non offre una soluzione in stile AirDrop per Windows. Potremmo sfruttare la sincronizzazione su iCloud ma per qualche motivo Apple non permette di selezionare più di una foto alla volta.
Altra opzione potrebbe essere il Google Drive, ma in questo caso dovremmo sincronizzare le immagini sul drive e scaricarle poi sul computer. Niente di drammatico per pochi file, ma quando si tratta di decine o centiania di immagini diventa una soluzione poco efficace.
Ovviamente potremmo collegare direttamente l’iPhone al nostro PC e aprire la tipica cartella DCIM in esplora risorse, ma il file system di Apple è un disastro (almeno con Windows) e così centinaia di foto vengono raggruppate casualmente per cartelle che a loro volta vengono nominate in modo altrettanto casuale. Quindi, effettivamente, ci sono vari modi di spostare immagini dallo smartphone al computer ma tutti macchinosi o lenti.
SCARICARE FOTO DA IPHONE SU PC
Fortunatamente esiste una soluzione veloce, e soprattutto gratuita, che prende il nome di EaseUS MobiMover. Questo software permette di copiare interi album dall’iPhone e spostarli su Windows (o MacOS), andiamo a vedere come fare.
- Scarichiamo e installiamo MobiMover
- Connettiamo l’iPhone al computer tramite USB. Se è la prima volta che lo facciamo dobbiamo attendere che vengano installati i driver necessari e dare l’approvazione dallo smartphone.
- Lanciamo MobiMover e, una volta connesso, clicchiamo su iPhone nella parte alta della finestra. Passiamo il mouse sulla voce Picture e selezioniamo Album.
- Adesso non ci resta che selezionare gli album che vogliamo trasferire. Una volta fatto premiamo sul pulsante Transfer to computer (una delle icone nella toolbar in alto a destra).
- Selezioniamo o creiamo la cartella di destinazione e diamo l’ok, il trasferimento inizierà di conseguenza.
Una cosa da tener presente è il fatto che Windows non supporta nativamente il formato HEIC di Apple, quindi potremmo aver problemi nella visualizzazione delle immagini trasferite almeno che non installiamo il codec HEIC gratuito disponibile nel Windows Store!