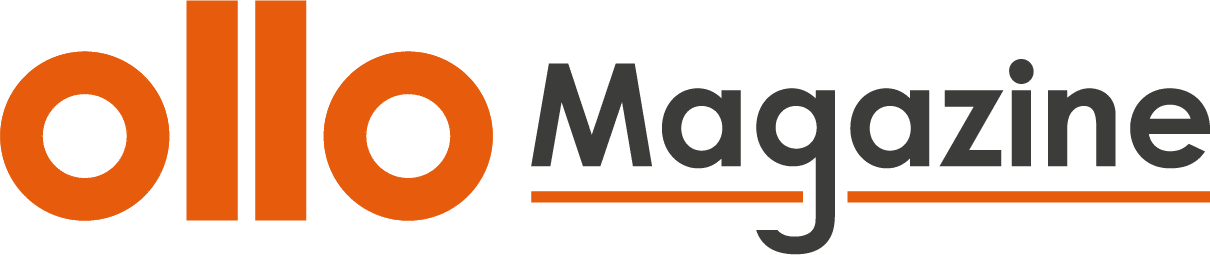Il Wi-Fi sul tuo PC con Windows 10/11 non funziona più? Questa guida tutorial potrebbe risolvere il tuo problema!
Se anche voi vi trovate nella situazione in cui il Wi-Fi non funziona su Windows 11 o 10, non preoccupatevi. Seguite attentamente tutti gli step che vi spiegheremo per risolvere il problema.
- Verifica delle impostazioni hardware
- Ripristino delle impostazioni di rete
- Utilizzo del prompt dei comandi
- Verifica del modem o router
- Reinstallazione dei driver della scheda di rete
- Controllo della scheda di rete tramite Gestione Dispositivi
- Soluzioni alternative
1. Verifica delle impostazioni hardware

Prima di procedere con soluzioni più complesse, assicuratevi che il problema non sia legato a un semplice errore hardware. Verificate se sul vostro computer è presente un tasto di attivazione o disattivazione del Wi-Fi.
Leggi anche: Tutti i Componenti Hardware di un PC
Nei modelli più vecchi, potrebbe esserci uno switch fisico o un tasto funzione (con l’icona di un’antenna) che disabilita la connessione Wi-Fi.
2. Ripristino delle impostazioni di rete
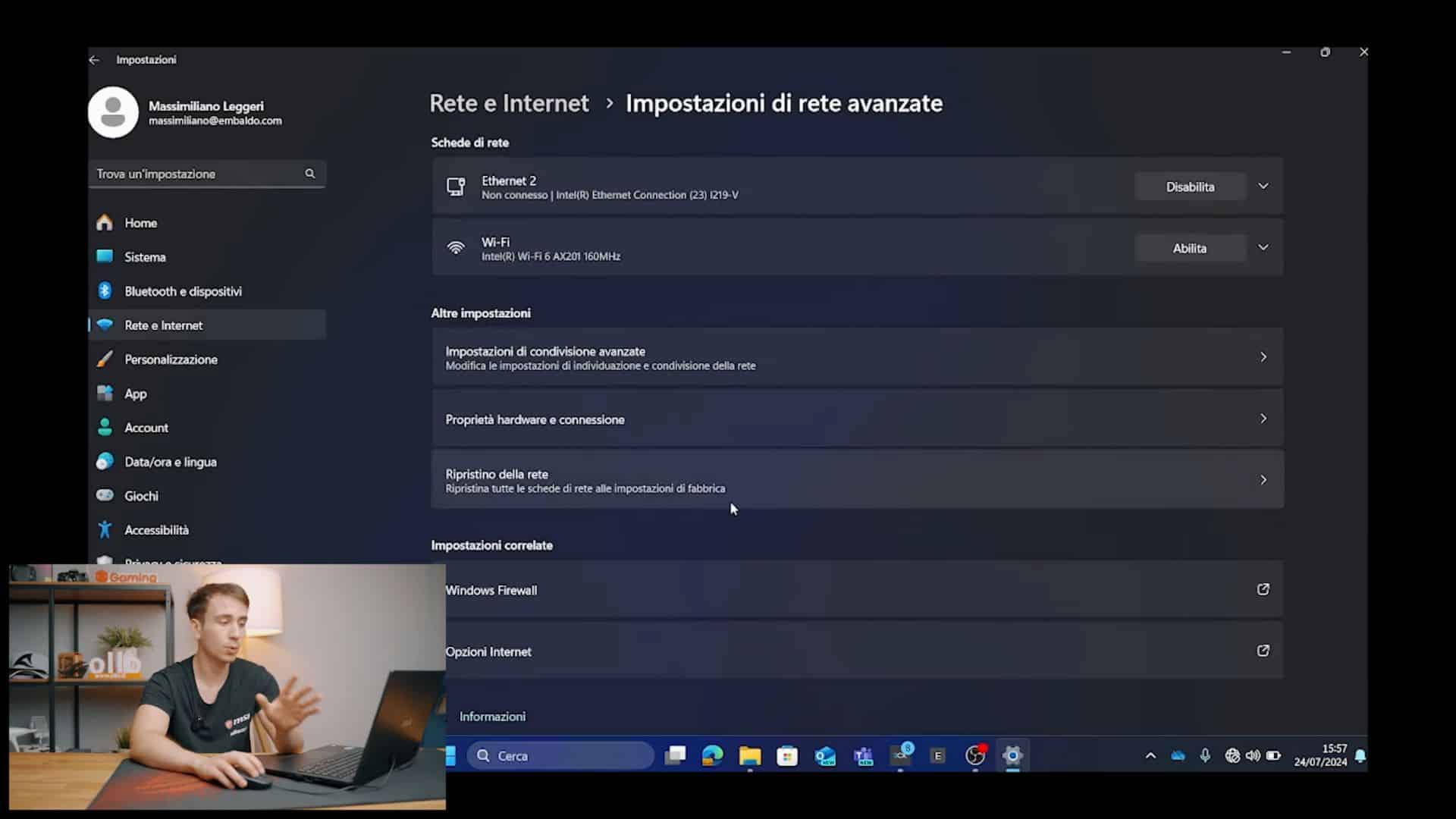
Il prossimo passo consiste nel ripristinare le impostazioni di rete:
- Andate su Impostazioni > Rete e Internet > Impostazioni di rete avanzate.
- Scorrete verso il basso fino a trovare Ripristino della rete.
- Effettuate il ripristino. Questa operazione richiede circa 5 minuti e il computer si riavvierà, ripristinando le impostazioni di rete alla versione più ottimale.
3. Utilizzo del prompt dei comandi
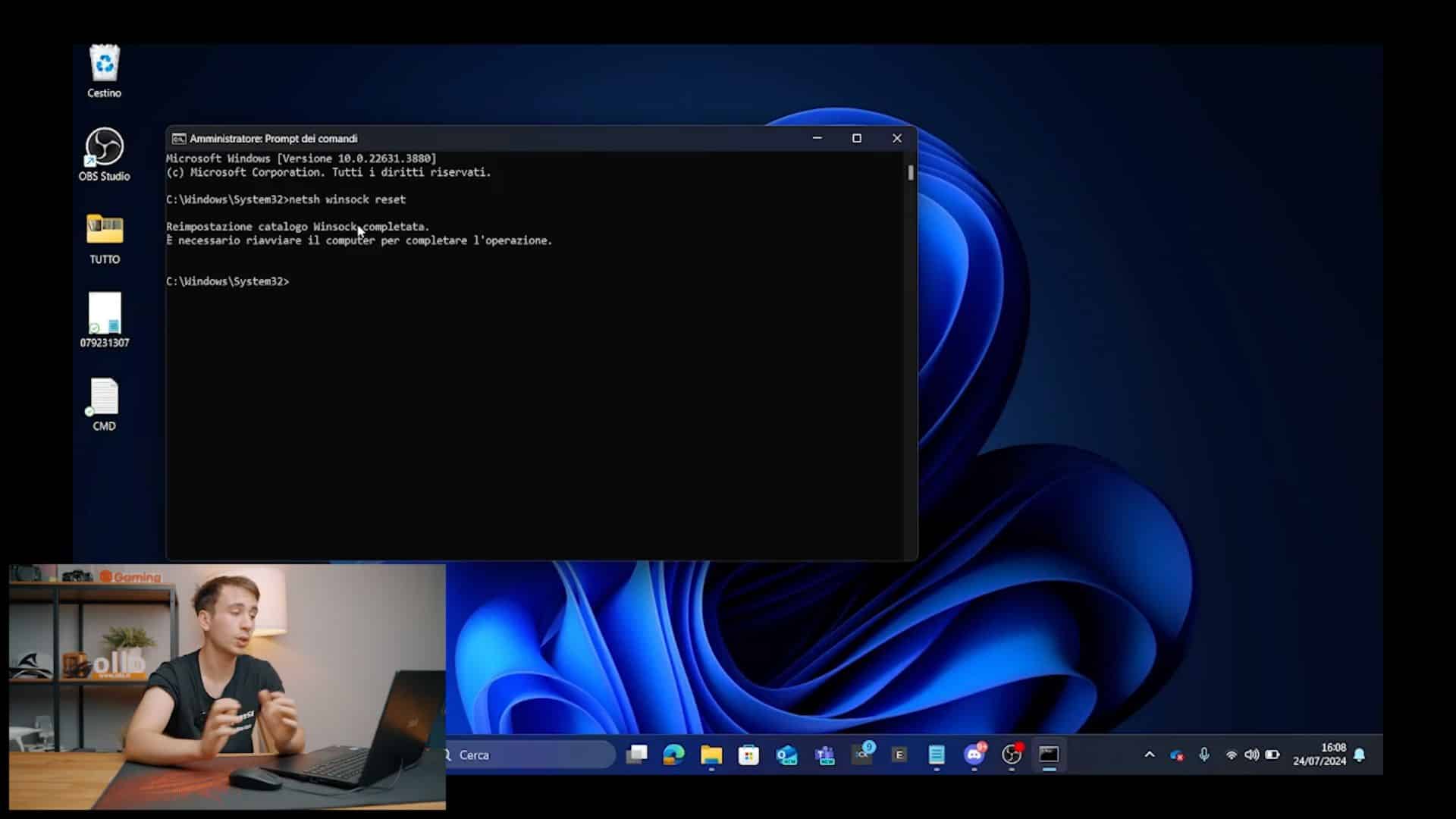
Se il ripristino delle impostazioni di rete non risolve il problema, provate a usare il prompt dei comandi:
- Aprite il Prompt dei comandi come amministratore, cercando nella barra di ricerca cmd.
- Eseguite i seguenti comandi uno alla volta, riavviando il computer dopo ciascuno:
netsh winsock resetnetsh int ip resetnetsh winhttp>reset proxyipconfig /releaseipconfig /renewipconfig /flushdns
4. Verifica del modem o router
Assicuratevi che il problema non sia legato al modem o router. Verificate che le spie del modem siano tutte accese e del colore corretto (solitamente verde). Se sospettate un problema con il modem o router, contattate il vostro gestore telefonico per assistenza.
5. Reinstallazione dei driver della scheda di rete
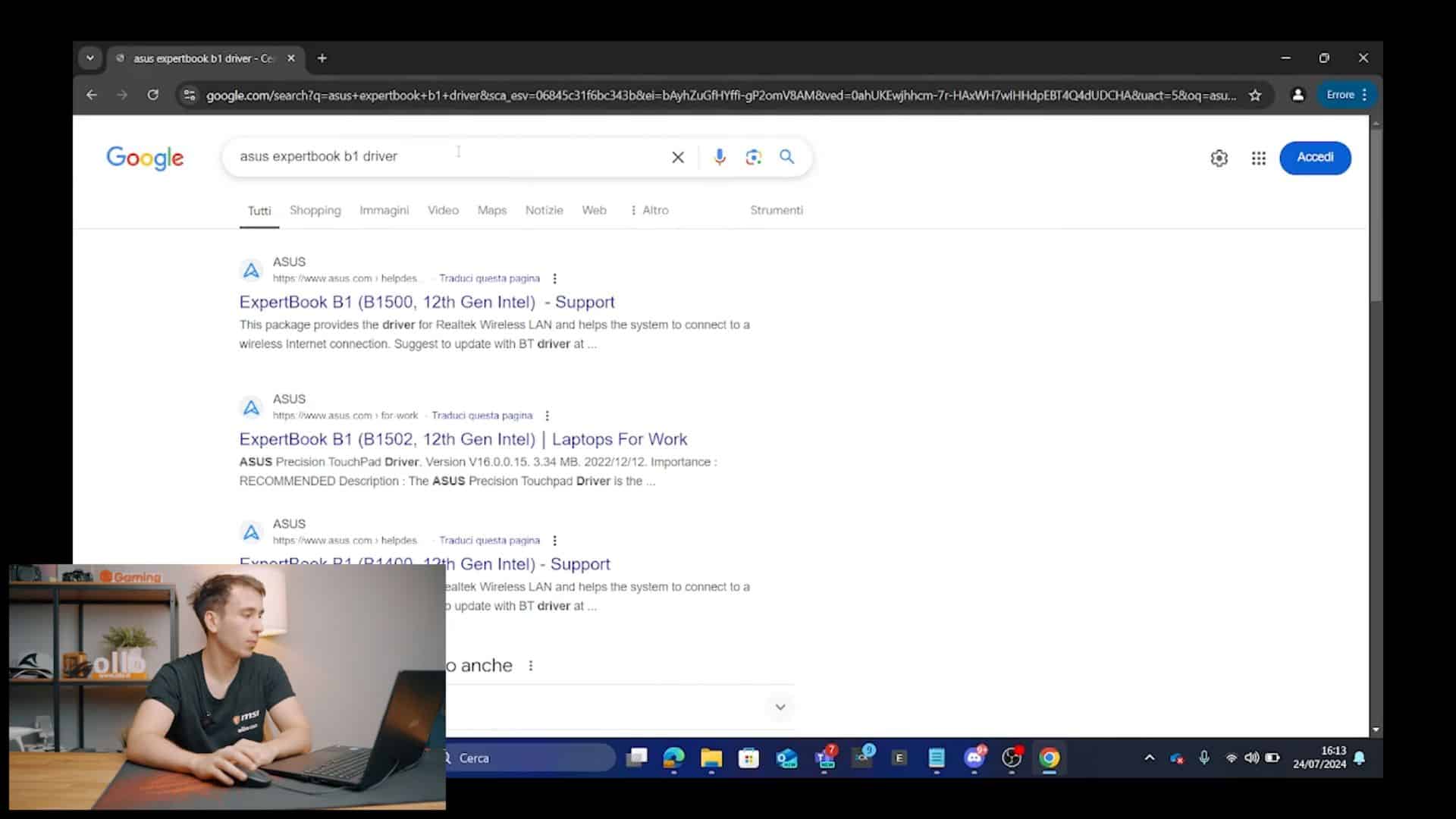
Un driver della scheda di rete obsoleto o corrotto può causare problemi di connessione. Seguite questi passaggi per reinstallare i driver:
- Andate sul sito di supporto del produttore del vostro PC o scheda madre.
- Cercate il modello specifico del vostro dispositivo e scaricate i driver più recenti per la scheda di rete (network).
- Installate i driver seguendo le istruzioni fornite. Potrebbe essere necessario riavviare il computer al termine dell’installazione.
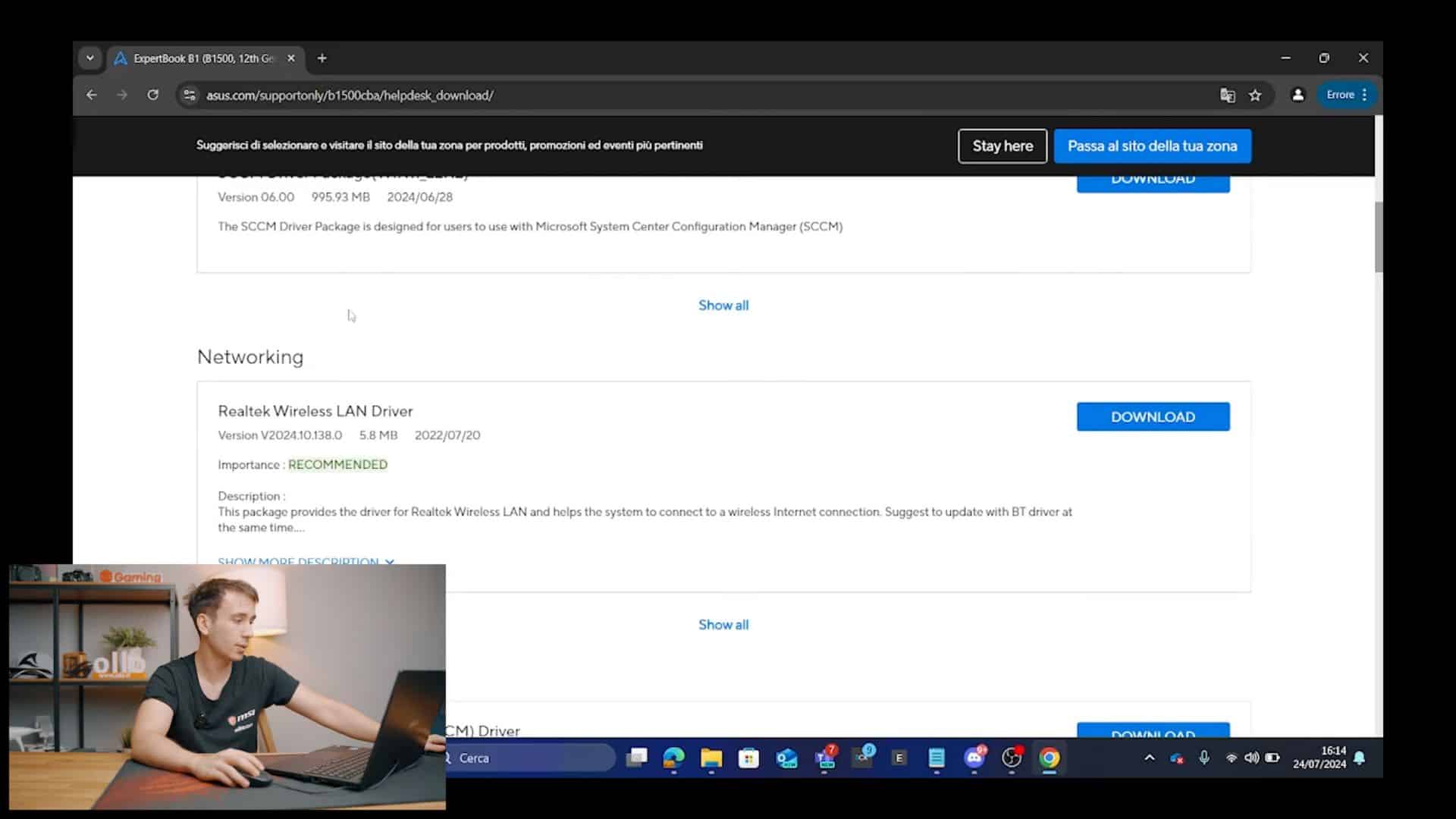
6. Controllo della scheda di rete tramite Gestione Dispositivi
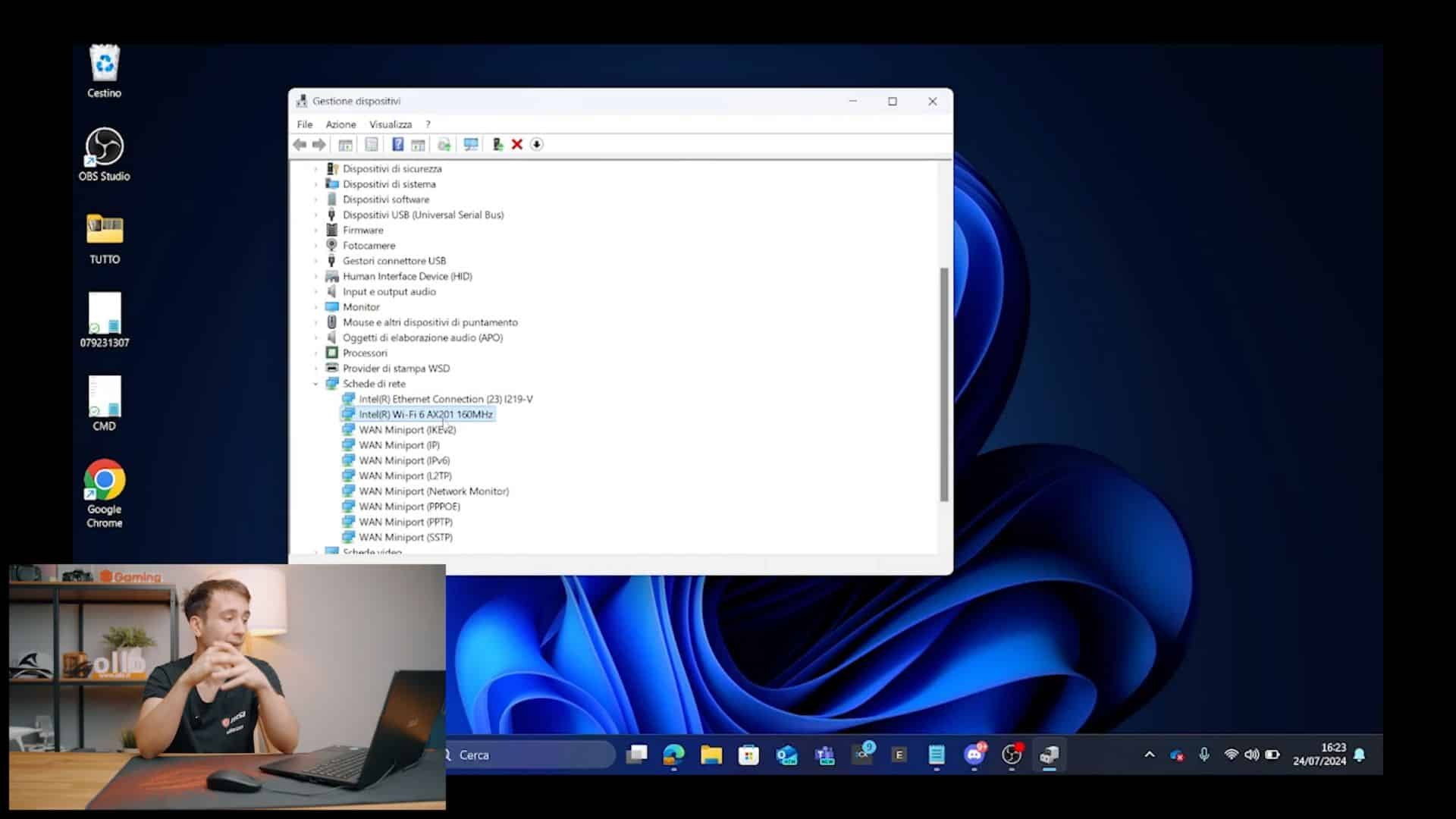
Se la scheda di rete presenta un problema hardware, questo potrebbe essere segnalato in Gestione Dispositivi:
- Aprite Gestione Dispositivi.
- Espandete la sezione Schede di rete e controllate se c’è un triangolino giallo accanto alla vostra scheda di rete.
- Se è presente un triangolino giallo, la scheda di rete potrebbe essere guasta. Considerate l’uso di una chiavetta USB che fa da ricevitore Wi-Fi come soluzione temporanea.
7. Soluzioni alternative
Se nessuna delle soluzioni precedenti ha funzionato, potrebbe essere necessario utilizzare una chiavetta USB per il Wi-Fi. Questi dispositivi sono plug and play e rappresentano una soluzione rapida ed efficace per problemi di scheda di rete guasta.
Leggi anche: Cosa è un sistema operativo e come funziona?
Seguendo questi step, dovreste essere in grado di risolvere i problemi di connessione Wi-Fi su Windows 11 o 10.