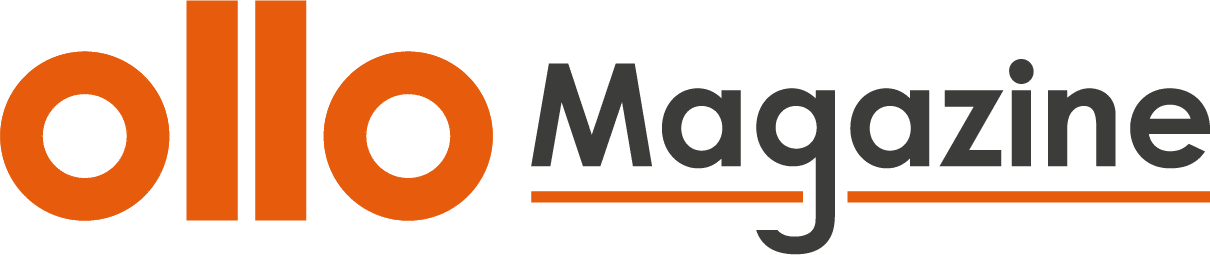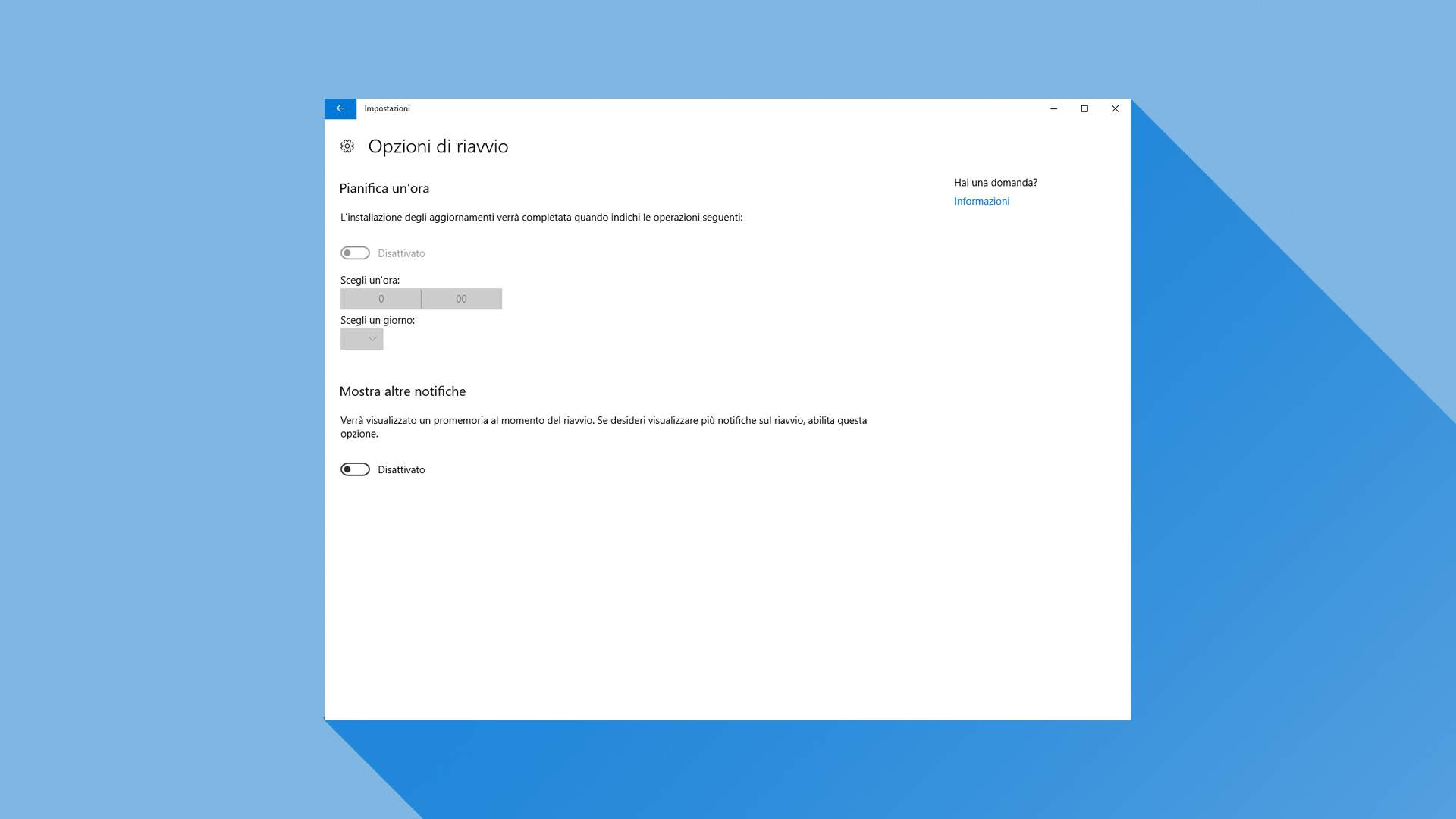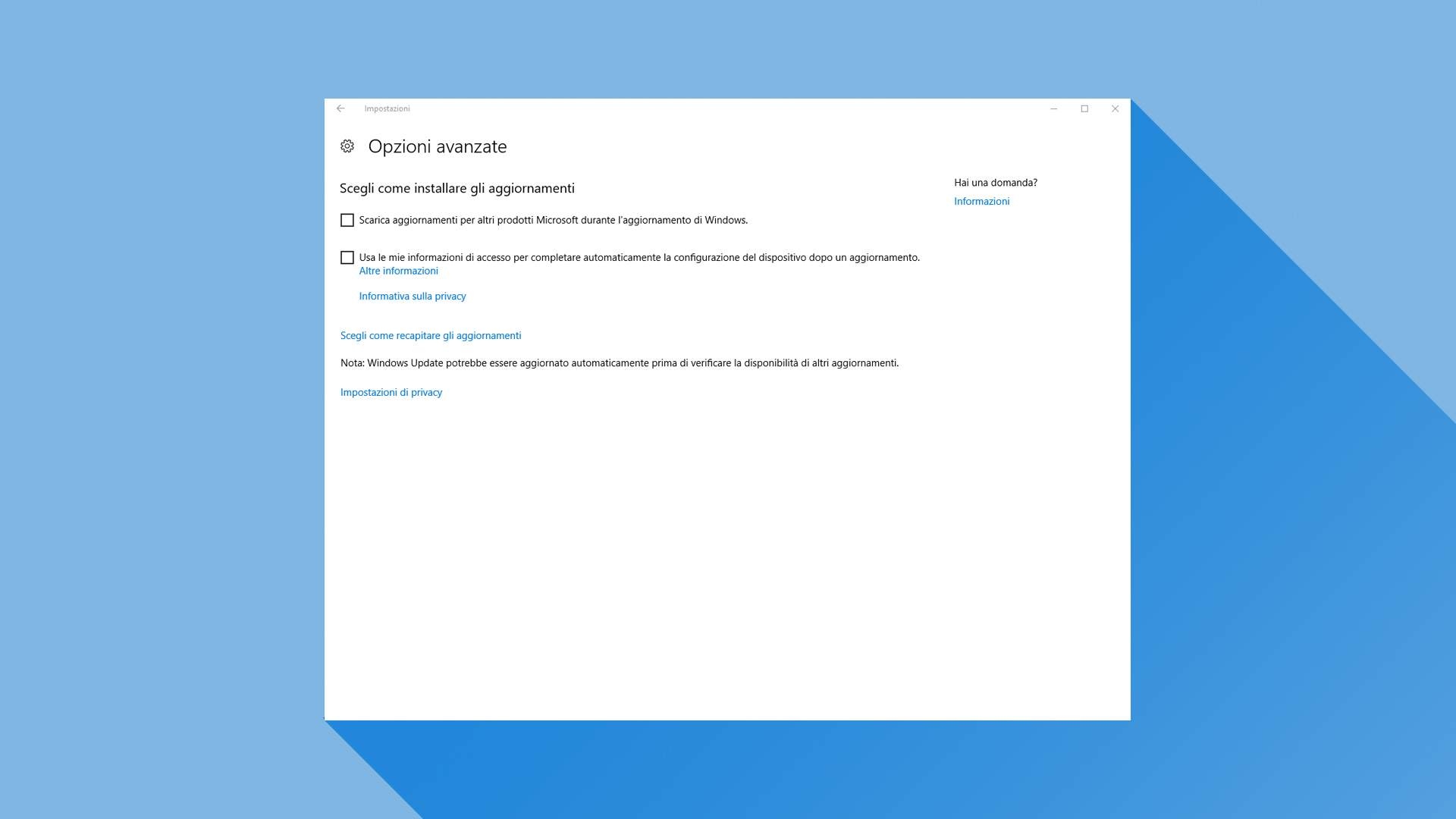Windows 10 Creators Update è l’aggiornamento più recente che l’azienda ha lanciato fino ad ora (download qui). Con Creators Update abbiamo la possibilità di interrompere gli aggiornamenti automatici, e forzati, di Windows 10! Quindi possiamo finalmente dire basta agli update che puntualmente si avviano mentre stiamo giocando o guardando qualche film su Netflix, andiamo a vedere come!
ORARIO DI ATTIVITÀ
Per iniziare, apriamo le Impostazioni e premiamo Aggiornamento e sicurezza e verifichiamo che l’Orario di attività impostato di default sia effettivamente quello in cui utilizziamo il PC; questo perché Orario di Attività informa Windows su quando, solitamente, utilizziamo il computer impedendogli di riavviarlo senza preavviso.
Nel pannello di Windows Update clicchiamo su Cambia orario di attività. Di default è impostato dalle 8 a.m. alle 5 p.m. ma possiamo modificarlo in base alle nostre esigenze, basta che l’intervallo fra l’orario di inizio e quello finale non sia più lungo di 18 ore.
OPZIONI DI RIAVVIO
Sotto l’opzione Cambia orario di attività troviamo Opzioni di riavvio, voce che permette di ignorare le impostazioni di Orario di attività per installare comunque un aggiornamento. Con Opzioni di riavvio possiamo settare un’orario per installare e, appunto, riavviare il computer. Questa è una funzione attivabile una tantum, infatti si applica ad un aggiornamento in particolare e non costituisce una routine all’interno dell’Orario di attività.
È comunque possibile installare ogni aggiornamento disponibile immediatamente, basta premere su Riavvia Ora quando in Windows Update appare l’apposito messaggio di notifica.
OPZIONI AVANZATE
Chi è in possesso di Windows 10 Pro avrà a disposizione anche un’altra opzione, chiamata Opzioni avanzate, sotto la voce Opzioni di riavvio (sempre nel pannello di Windows Update). Qui sono presenti tre menu a tendina, sotto la voce Seleziona quando gli aggiornamenti sono installati. Il primo menu permette di scegliere Ramo corrente o Ramo corrente per business: il primo renderà disponibili gli aggiornamenti appena questi escono; il secondo invece aspetterà circa quattro mesi prima di inserirli nel ciclo di aggiornamento, così il sistema sarà sicuro che ogni aggiornamento è stabile.
Il secondo menu permette di posticipare un feature update fino a 365 giorni, mentre il terzo menu permette di rinviare un quality update fino a 30 giorni. Infine, attivando o disattivando l’opzione Interrompi Aggiornamenti, è possibile mettere in pausa il ciclo di aggiornamenti fino a 35 giorni.
I feature updates introducono funzioni, mentre i quality updates si occupano di sicurezzae stabilità del sistema operativo.
IL PULSANTE DI SNOOZE
Quando arriva un aggiornamento Windows avverte con una notifica, la quale offre tre opzioni: Riavvia ora, Scegli un orario e Snooze (Rinvia). La notifica non se ne andrà finché non viene scelto cosa fare; premendo Snooze l’aggiornamento verrà rinviato di tre giorni finché, se siamo abbastanza pigri, arrivati a 35 giorni di ritaro il pulsante Snooze si trasformerà in Ricordamelo domani aumentando così la frequenza con cui dovremo rinviare l’update.
Alcuni termini potrebbero non combaciare perfettamente con l’italiano perché ancora non ho avuto modo di mettere le mani su una copia di Windows 10 Pro in italiano.
Spero che l’articolo vi sia stato utile, per qualsiasi dubbio o domanda commentate pure qui sotto!