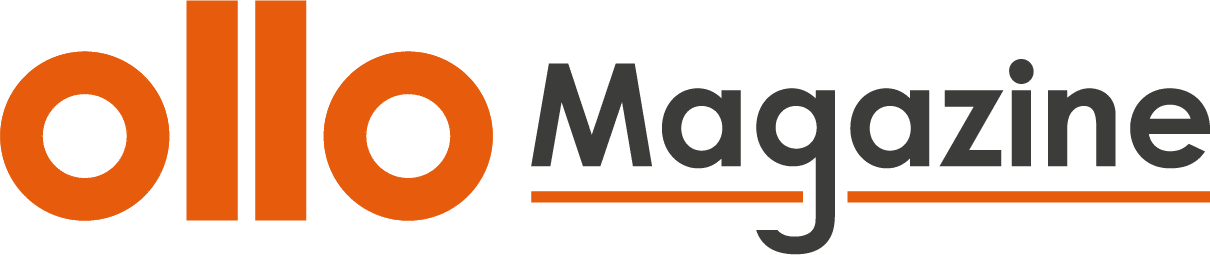Impaziente di provare il tuo nuovo PC appena montato, ma non sai come installare Windows 11? Questa guida ti insegnerà come farlo!
Costruire il proprio PC è un’esperienza che ricorderai , anche se sarà sicuramente un po’ intimidatoria, specialmente se è la tua prima volta. Tuttavia, prima di immergerti nell’esperienza di utilizzo, devi installare un sistema operativo, come Windows 11.
Leggi anche: Come Trasferire Foto da iPhone a PC
Fortunatamente, l’installazione di Windows 11 è uno dei passaggi più semplici del processo. Non sono necessarie abilità particolari, basta seguire i passaggi corretti sul tuo computer. A patto di avere gli strumenti necessari e di seguire attentamente le istruzioni, non dovresti incontrare problemi. Tieni presente che il processo potrebbe richiedere del tempo.
Ecco un elenco di tutto quello che troverai in questa guida:
- Cosa ti serve
- Come creare un supporto di installazione
- Come utilizzare Rufus per creare un supporto d’installazione
- Come installare di Windows 11 sul tuo PC
Cosa ti serve
Ci sono tre cose di cui avrai bisogno per installare Windows 11:
- Una connessione internet
- Una chiavetta USB vuota di almeno 8GB di dimensione
- Un computer separato che sia già funzionante.
È un elenco abbastanza breve di elementi, quindi non dovrebbe essere troppo difficile iniziare.
Come creare un supporto di installazione
Se hai tutti i requisiti sopra, puoi iniziare creando un supporto di installazione per il tuo nuovo PC. Ecco come:
1. Vai alla pagina di download di Windows 11 e cerca la sezione chiamata “Creazione di supporto di installazione di Windows 11“. Clicca sul pulsante “Scarica ora” che si trova sotto di essa.

2. Una volta completato il download del file, eseguilo e clicca su Accetta.
3. Ti verrà chiesto di scegliere la lingua in cui desideri che Windows 11 sia. Per impostazione predefinita, corrisponderà al tuo sistema attuale, ma puoi cambiarlo se necessario. Clicca su Avanti.
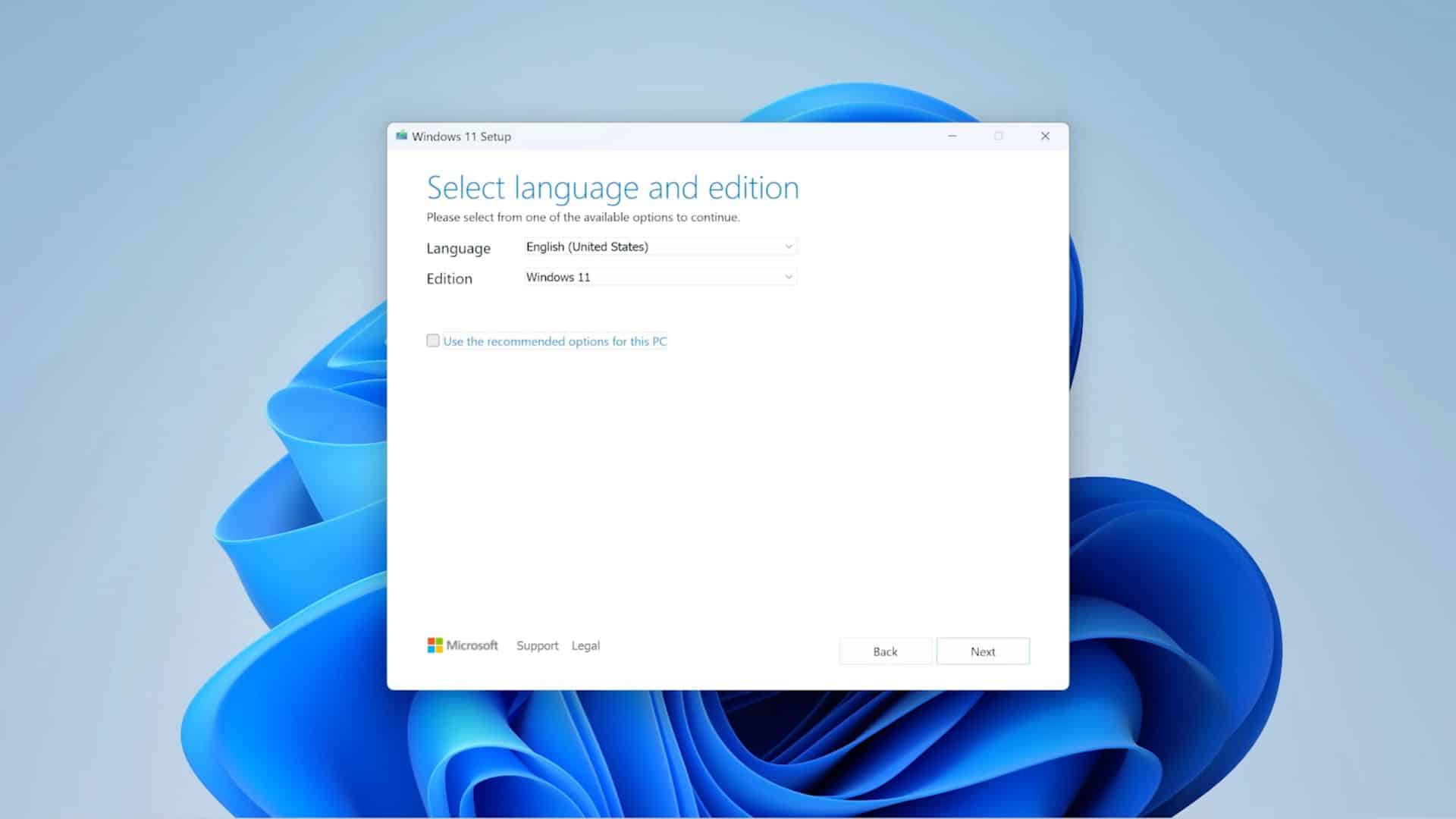
4. Il supporto di installazione può essere un file ISO o una chiavetta USB, ma solo la chiavetta USB funzionerà se stai utilizzando un nuovo PC. Seleziona USB flash drive e clicca su Avanti.
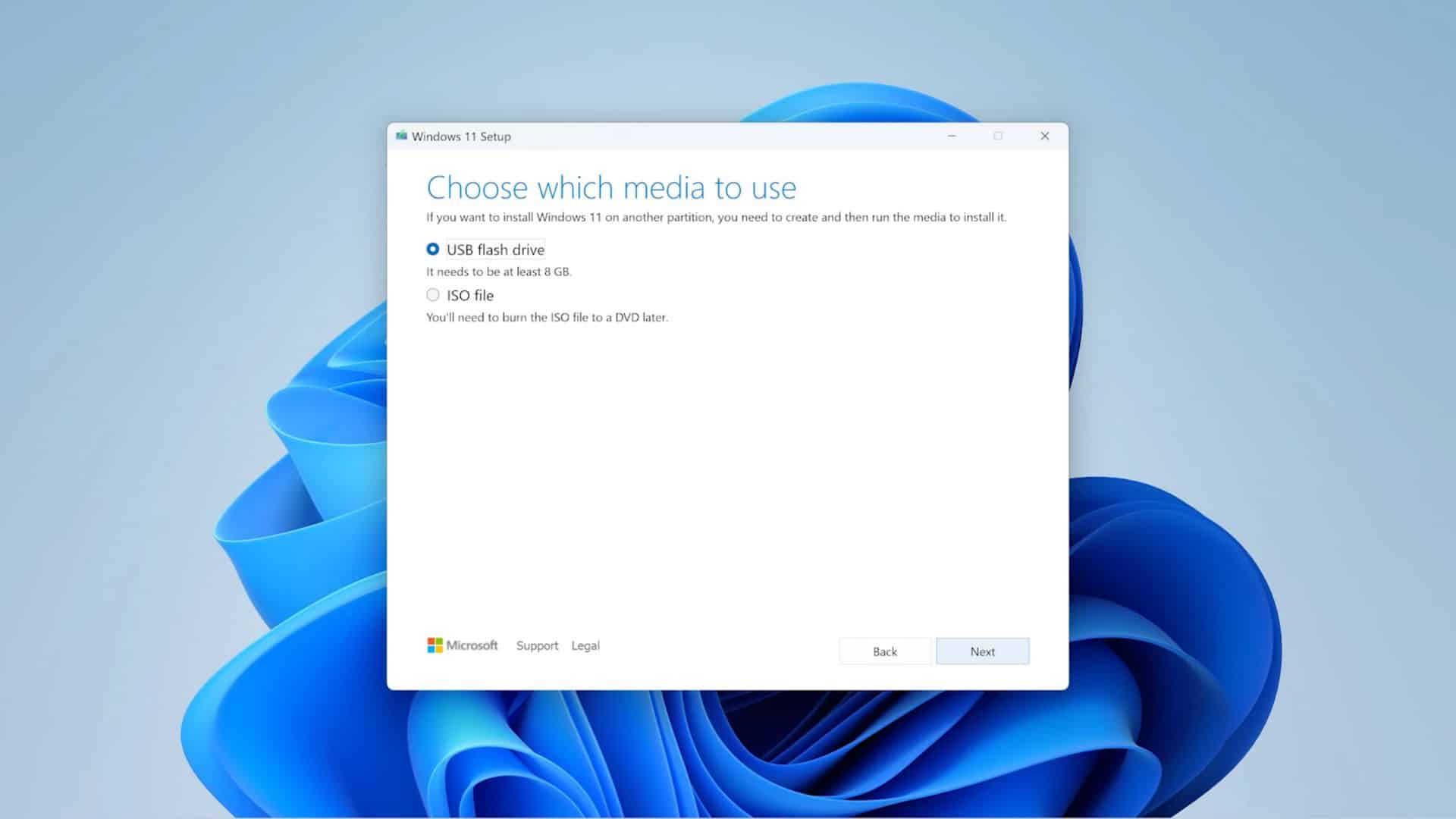
5. Vedrai un elenco di tutte le chiavette USB collegate al tuo PC. Seleziona quella corretta e clicca su Avanti. Poiché questo processo eliminerà tutti i dati sulla chiavetta, ti consigliamo di scollegare dal tuo pc tutto tranne la chiavetta che stai pianificando di utilizzare per evitare errori.

6. Fatto ciò Windows 11 inizierà a scaricare e trasferire i file sulla tua chiavetta USB. Una volta completato, la tua chiavetta USB sarà pronta per essere utilizzata come supporto di installazione.
Come utilizzare Rufus per creare un supporto d’installazione
Anche se il processo sopra dovrebbe funzionare per quasi tutti, forse non avrai accesso contemporaneamente a una chiavetta USB e a una connessione internet, o forse vuoi bypassare alcuni dei requisiti di sistema di Windows 11. Rufus è un ottimo software che può aiutare con entrambe queste cose. Ecco come usarlo:
1. Segui il processo sopra, ma invece di scegliere USB flash drive, scegli ISO file quando richiesto (passaggio 4). In alternativa, i file ISO sono disponibili per il download diretto sulla pagina di download di Windows 11.
2. Scarica Rufus dal sito ufficiale (versione standard .exe) e installa o estrai il software.
3. Collega la chiavetta USB al tuo PC ed esegui Rufus. Scegli la chiavetta appropriata nella parte superiore della finestra. Come prima, è meglio scollegare qualsiasi altro drive, poiché questo processo cancella tutti i dati sul drive che selezioni.
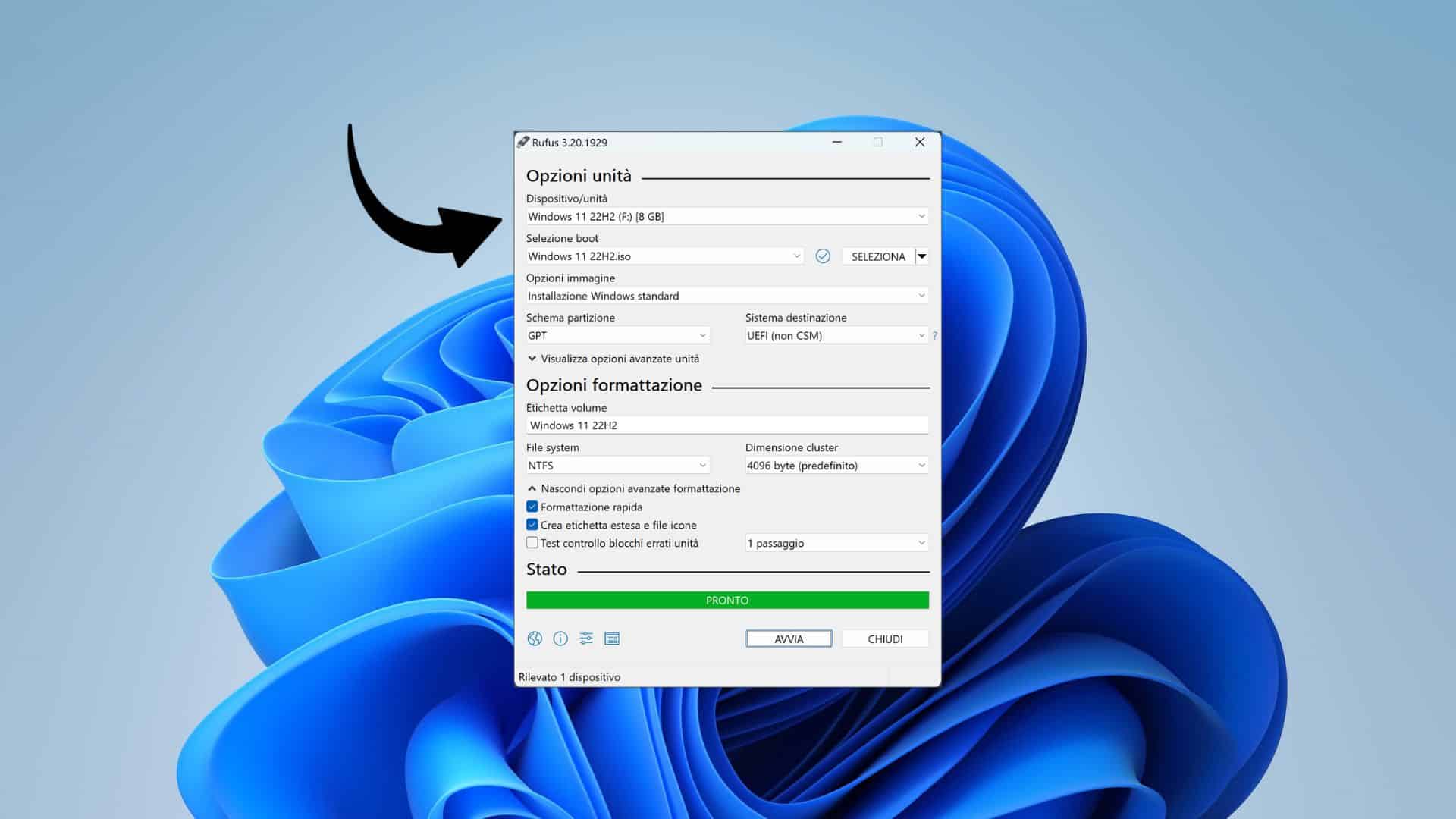
4. Clicca sul pulsante SELECT in alto e scegli il file ISO scaricato in precedenza.
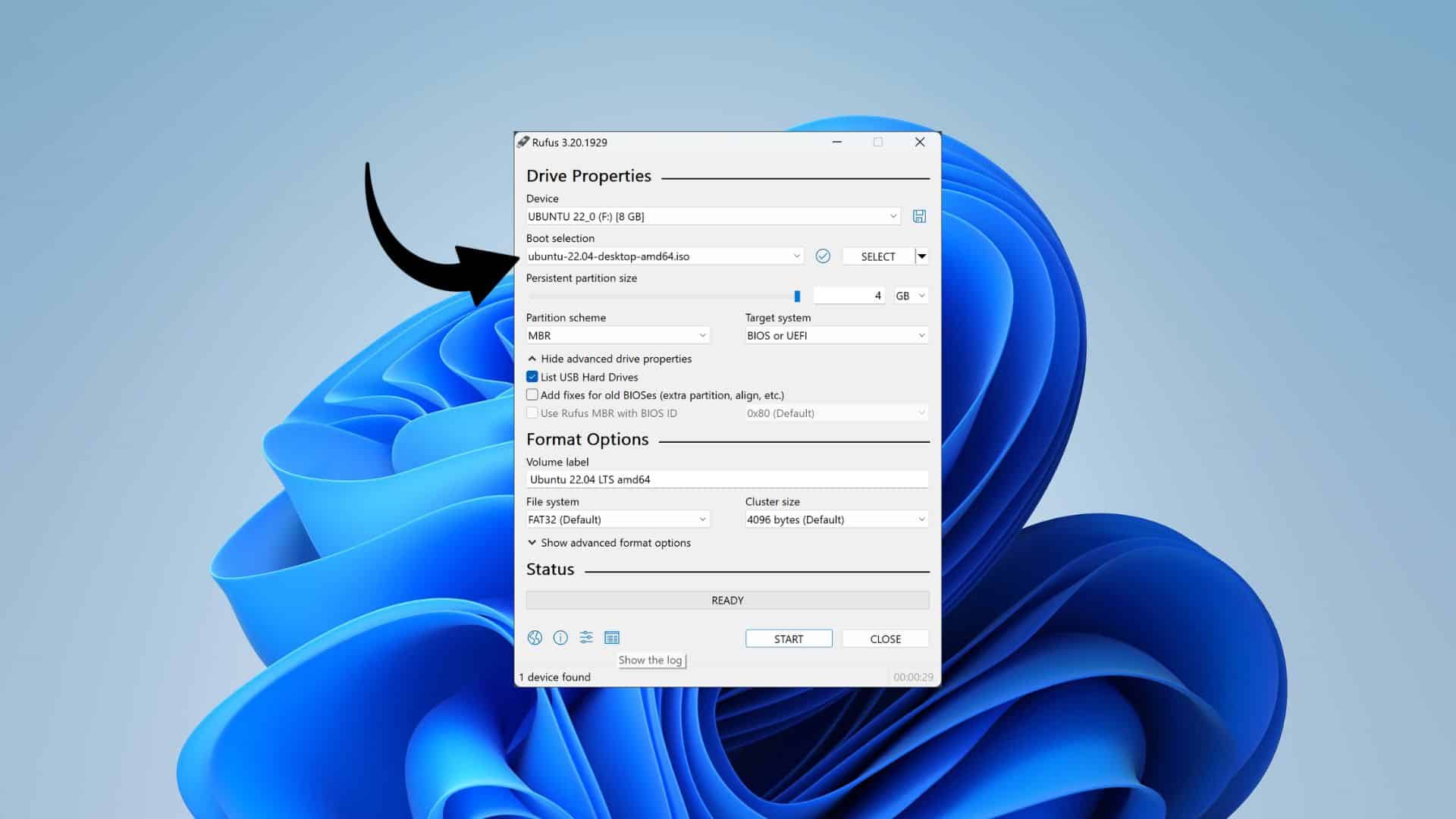
5. Alcune impostazioni predefinite saranno selezionate, che non dovresti aver bisogno di modificare. Clicca su START in basso nella finestra.
6. Vedrai una serie di opzioni, in una finestra pop-up, ma non è necessario modificare nulla qui. Per impostazione predefinita, Rufus disabiliterà i controlli di compatibilità in modo da poter installare Windows 11 su PC che non soddisfano tutti i requisiti. Clicca su OK.
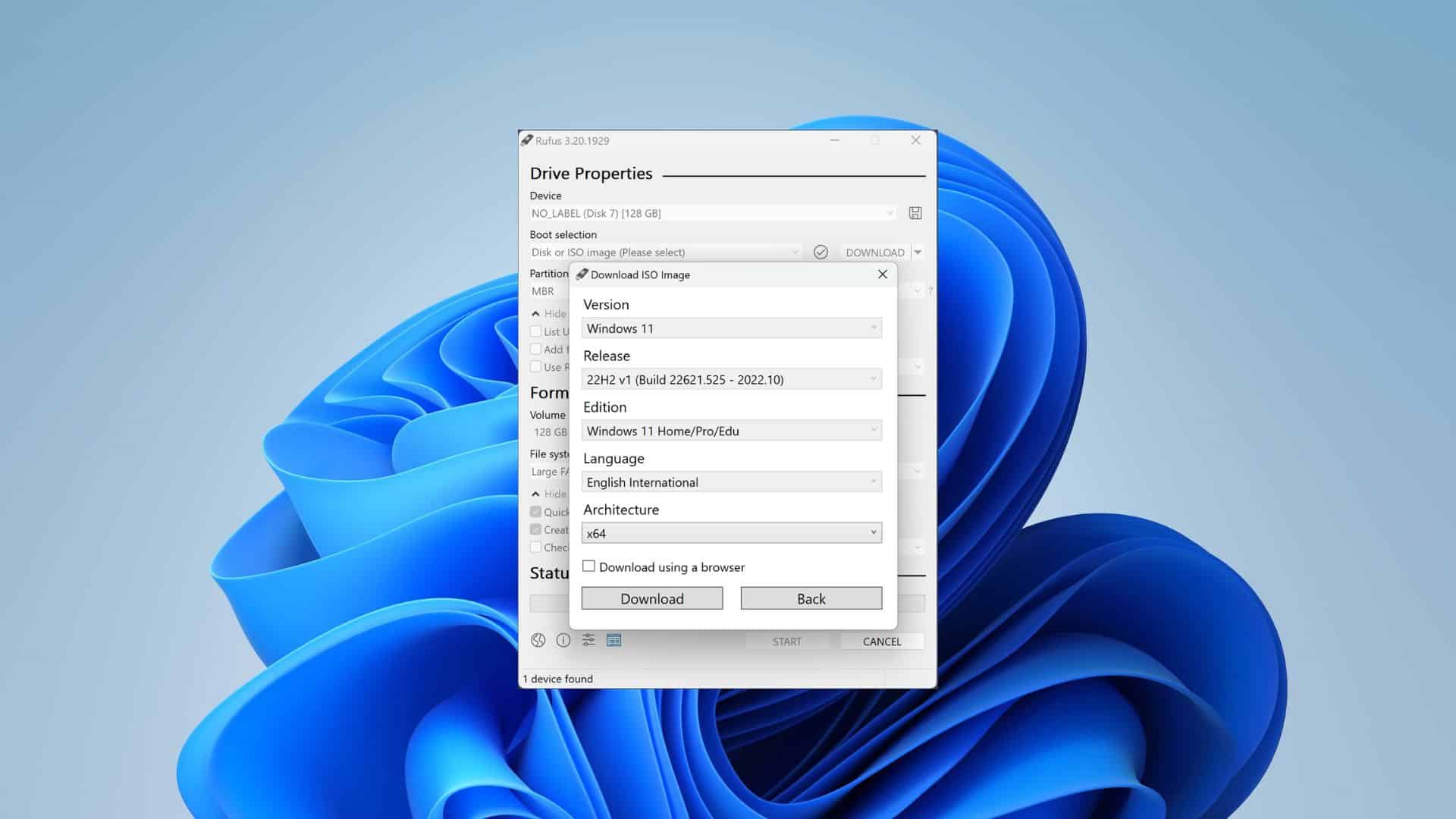
Rufus inizierà a trasferire i file di installazione sulla chiavetta USB. Assicurati di lasciarlo collegato finché non è finito.
Ora avrai un supporto di installazione per Windows 11, che puoi collegare al tuo nuovo PC per avviare l’installazione.
Come installare di Windows 11 sul tuo PC
Una volta che hai il supporto di installazione pronto, è il momento di installare Windows 11 sul tuo nuovo PC (che non ha ancora un sistema operativo). Ecco cosa devi fare:
1. Collega la chiavetta USB al PC dove vuoi installare Windows 11 e accendi il computer. Poiché non c’è un’unità di avvio all’interno del PC, dovrebbe avviarsi dalla tua chiavetta USB per impostazione predefinita. Se ciò non funziona, potresti dover premere Esc, F1, F11, F12 o un altro tasto sulla tastiera durante l’avvio. Il tasto esatto varierà a seconda del marchio della tua scheda madre, quindi dovrai fare riferimento alle istruzioni del produttore per aprire il menu di avvio, o potresti dover accedere alle impostazioni del BIOS. Se la tua scheda madre ha un menu di avvio, dovresti essere in grado di vedere un elenco delle unità disponibili da cui avviare e vorrai scegliere la tua chiavetta USB dall’elenco. In caso contrario, naviga nel BIOS per trovare le opzioni di avvio e sposta la tua chiavetta USB in cima all’elenco dei dispositivi di avvio.
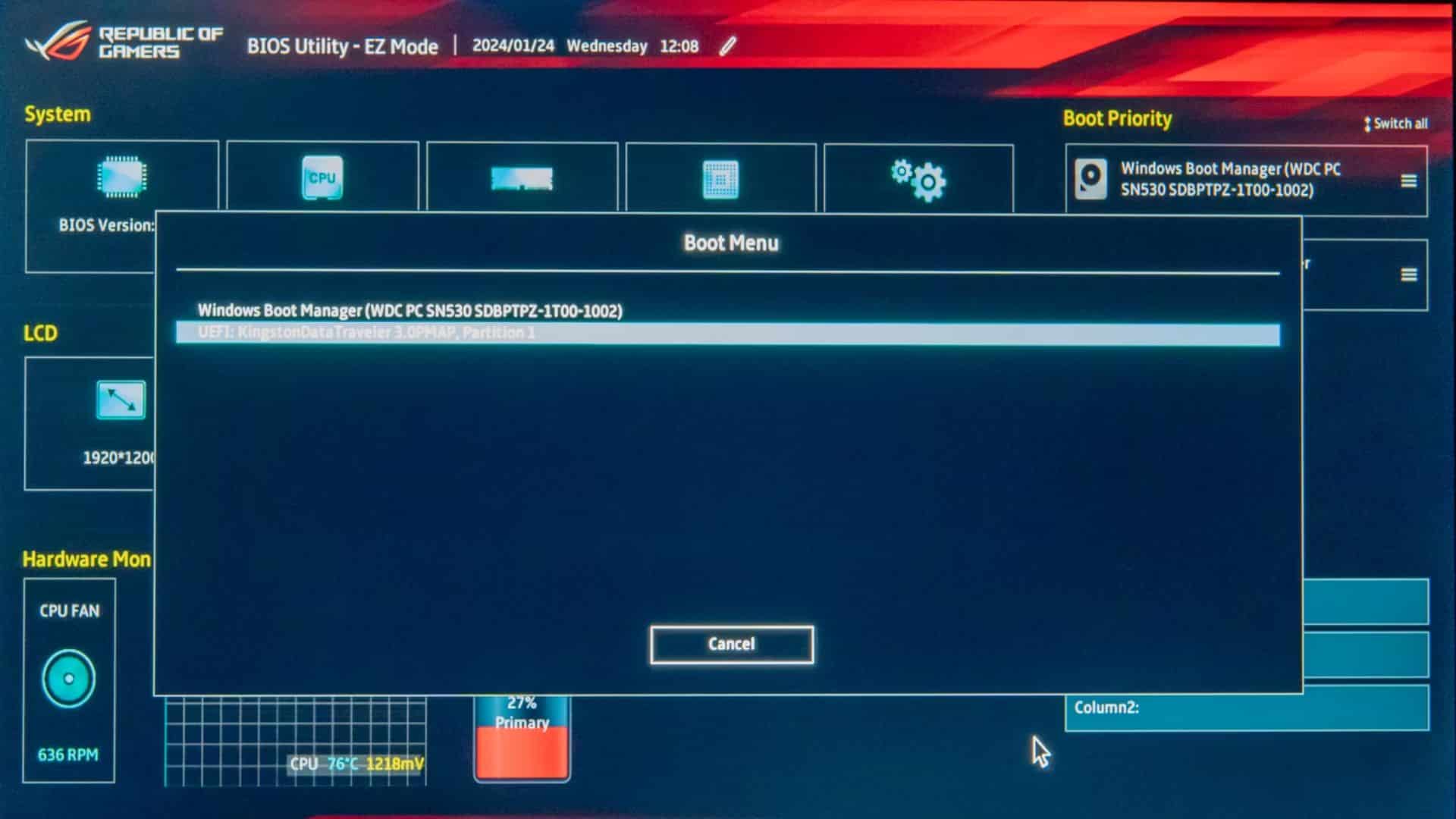
2. Una volta avviato dalla chiavetta USB, ti verrà chiesto di scegliere una lingua, una regione e una disposizione della tastiera. Clicca su Avanti, quindi su Installa ora nella schermata successiva.
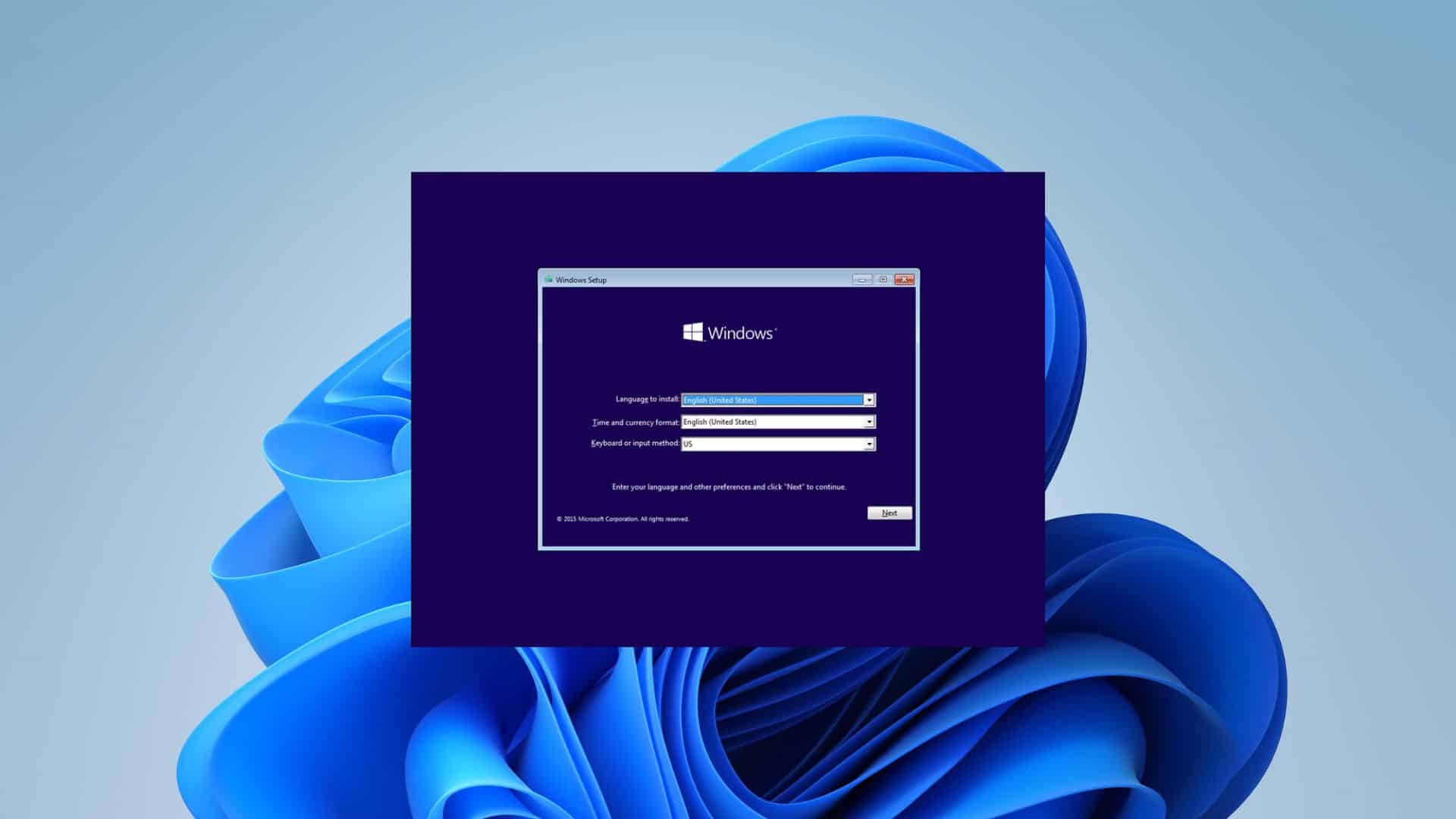
3. Ti verrà chiesto un codice Product Key per attivare Windows. Dovresti aver acquistato una licenza, ma se vuoi inserire il codice Product Key in un secondo momento, puoi fare clic su Non ho un codice Product Key. Se ne hai uno, inseriscilo e poi clicca su Avanti.

4. Se non hai inserito un codice Product Key, ti verrà chiesto di scegliere l’edizione di Windows 11 che desideri installare. Scegli l’edizione che corrisponde al codice Product Key che stai pianificando di utilizzare, altrimenti potresti non essere in grado di attivarlo successivamente. Clicca su Avanti.
5. Accetta il contratto di licenza.
6. Nella schermata successiva, clicca su Personalizzata: Installa solo Windows (avanzate).
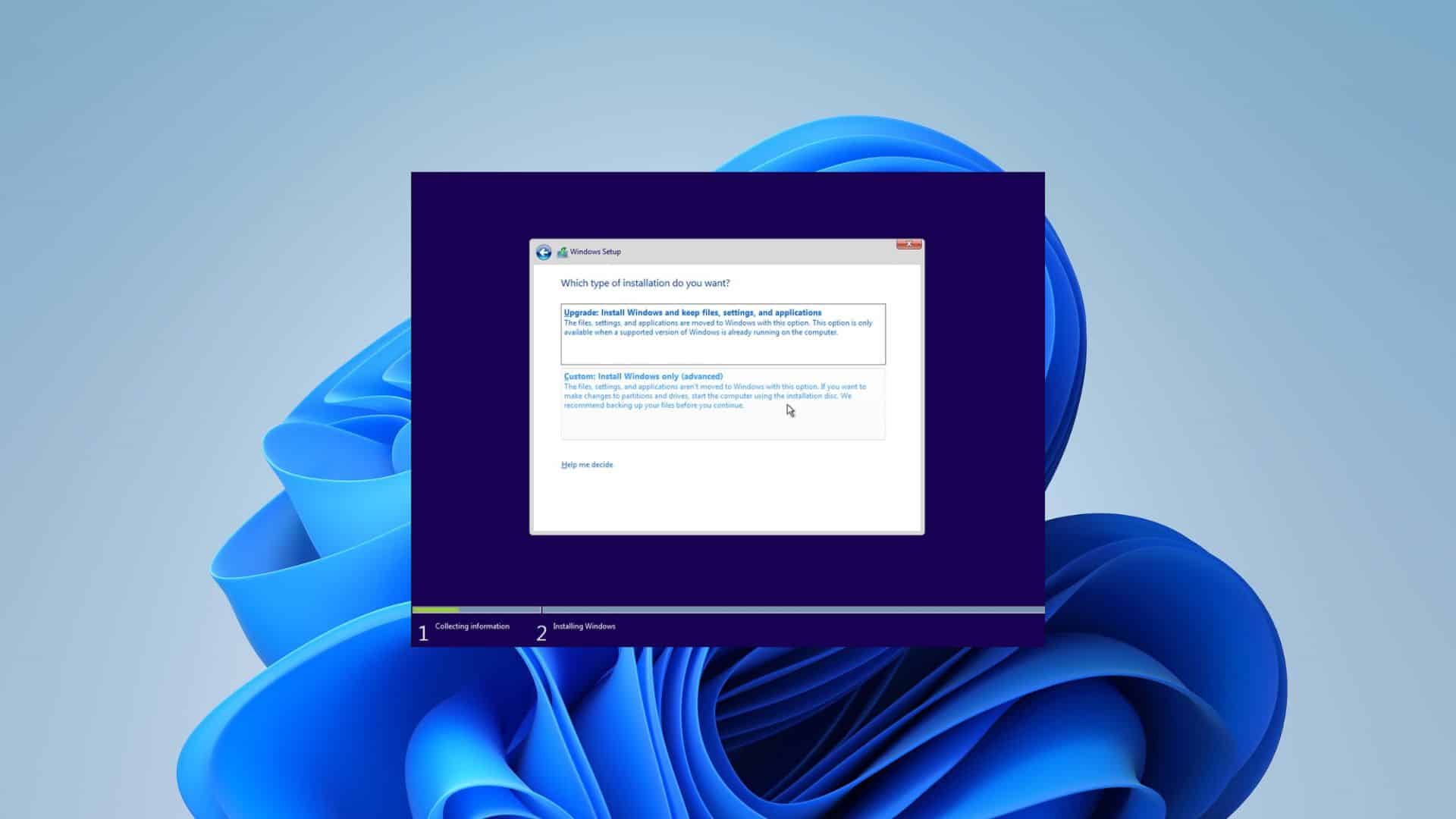
7. Dovresti vedere un elenco di unità sul tuo PC e puoi scegliere dove vuoi installare Windows 11. Puoi anche creare più partizioni se lo desideri, altrimenti, seleziona semplicemente l’unità e clicca su Avanti.

8. Windows 11 inizierà ora l’installazione, quindi attendi fino a quando non sarà finito.
Una volta completata l’installazione, verrai guidato attraverso l’esperienza out-of-box (OOBE) di Windows 11. Questa è la stessa cosa che vedresti su un laptop nuovo di zecca o dopo il ripristino di un PC, e dovrebbe essere abbastanza facile da capire.
Leggi anche: Come aggiornare i driver della scheda video
Questo è tutto ciò che devi sapere sull’installazione di Windows 11 su un nuovo PC appena costruito. Questo processo è rimasto per lo più invariato per molti anni, quindi dovrebbe essere familiare se l’hai già fatto in passato. Naturalmente, le cose diventano un po’ più complicate se vuoi fare il dual-boot tra Windows 11 e Linux, ad esempio.