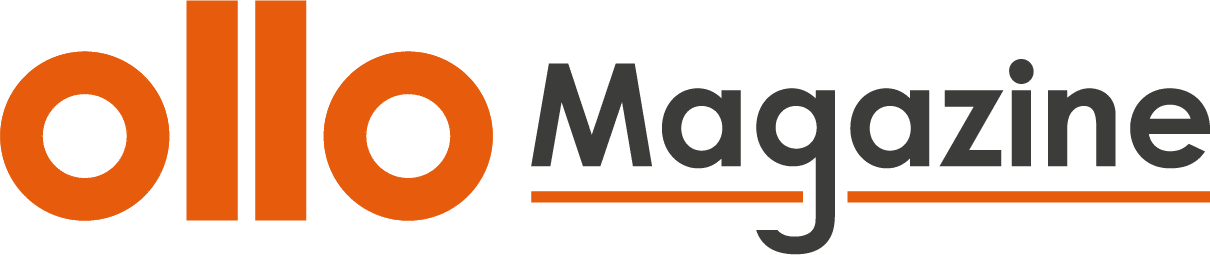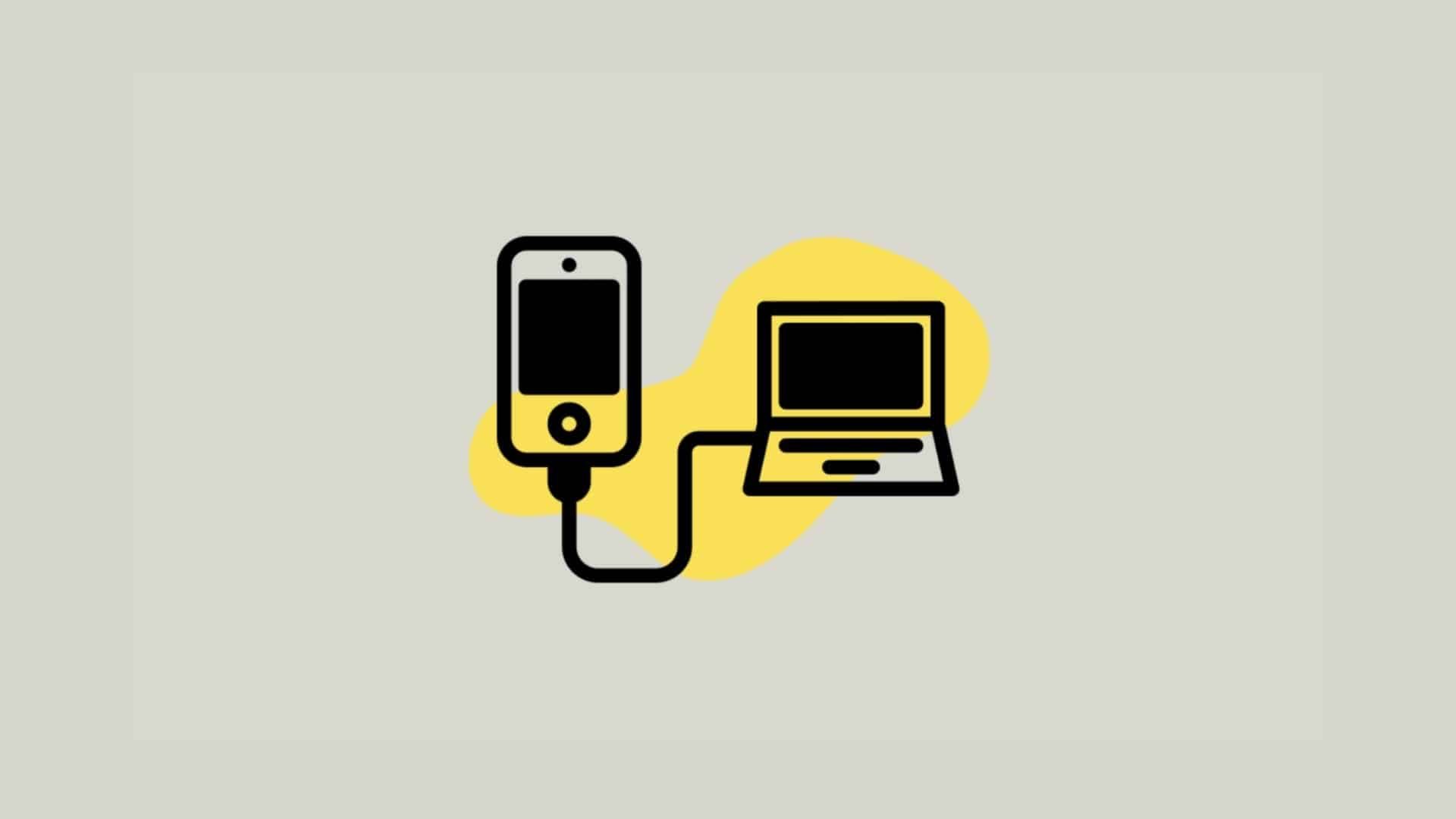In questa guida ti aiuteremo a risolvere il tuo problema di archiviazione delle tue foto, mostrandoti come trasferire foto da iPhone a PC.
Trasferire foto e video dal tuo iPhone a un PC Windows è più semplice di quanto pensi. Non hai bisogno di alcun software speciale, neanche di iTunes. Tutto ciò di cui hai bisogno è il cavo Lightning-to-USB che usi per la ricarica. Segui questa guida su come trasferire foto da iphone a pc per trasferire facilmente i tuoi preziosi ricordi fotografici.
In questo articolo:
- Collegamento e Autorizzazione
- Esplora File
- Accesso alle Foto
- Trasferimento delle Immagini
- Gestione delle Foto
- Importazione con Applicazioni
- Sincronizzazione con Servizi-Cloud
Passo 1: Collegamento e Autorizzazione
Per iniziare, collega il tuo iPhone al PC utilizzando il cavo USB. Una volta collegato, sullo schermo del tuo iPhone comparirà una finestra pop-up. Tocca “Fidati” o “Consenti” per abilitare il trasferimento delle foto.
Leggi anche: Come Ridimensionare una foto
Passo 2: Esplora File
Apri Esplora File sul tuo PC. Troverai il tuo iPhone elencato sotto “Questo PC”. Fai doppio clic per aprirlo.
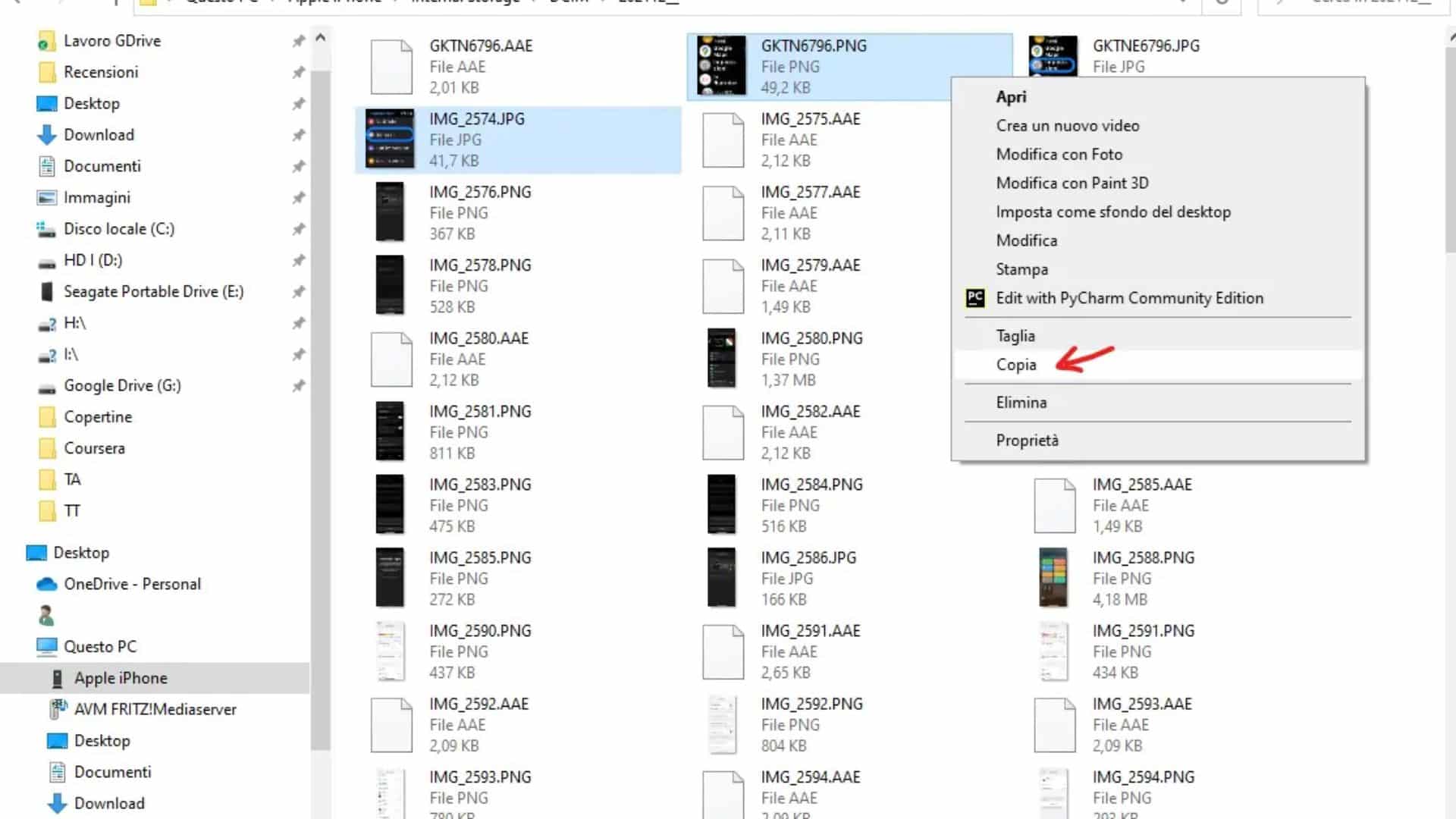
Passo 3: Accesso alle Foto
Nel caso non visualizzassi immediatamente il tuo iPhone, assicurati che sia sbloccato e riprova a collegarlo.
Una volta all’interno del tuo iPhone, troverai varie cartelle contenenti le tue foto e video. Se hai iOS più recente, vedrai cartelle numerate. In caso contrario, troverai una cartella denominata “DCIM”.
Passo 4: Trasferimento delle Immagini
Seleziona le foto o i video che desideri trasferire sul tuo PC. Puoi farlo trascinandoli direttamente sulla tua scrivania o utilizzando la funzione di copia e incolla.
Passo 5: Gestione delle Foto
Puoi anche eliminare le foto direttamente dal tuo iPhone facendo clic destro su di esse. Con questi semplici 5 passaggi sarai riuscito a trasferire le tue foto eo video sul tuo PC.
NOTA BENE: Se incontri file con estensione .HEIC, significa che il tuo iPhone sta scattando foto utilizzando il formato di immagine HEIF. Questo è l’impostazione predefinita a partire da iOS 11 e versioni successive, ma è necessario installare l’estensione HEIF per visualizzare questi file su Windows.
Tuttavia, non è necessario disabilitare HEIF sul tuo iPhone per rendere queste foto più compatibili. Sul tuo iPhone, vai su Impostazioni > Foto, scorri verso il basso e tocca “Automatico” sotto Trasferisci su Mac o PC. Il tuo iPhone convertirà automaticamente le foto in file .JPEG quando le importi su un PC.
Importazione con Applicazioni
Qualsiasi applicazione in grado di importare foto da una fotocamera digitale o da un dispositivo USB può anche importare foto da un iPhone o iPad. L’iPhone espone le cartelle multimediali, quindi appare proprio come qualsiasi altra fotocamera digitale per il software sul tuo PC. Come quando si utilizza il gestore file di Windows, devi solo collegarlo tramite un cavo Lightning-to-USB o USB-C (a seconda del modello del tuo iPhone) e toccare “Fidati” sul tuo telefono.
Ad esempio, puoi aprire l’applicazione Foto inclusa in Windows 10 o Windows 11 e fare clic sul pulsante “Importa” sulla barra degli strumenti per ottenere un’esperienza di importazione fluida. Le foto che importi in questo modo vengono salvate nella cartella Immagini.
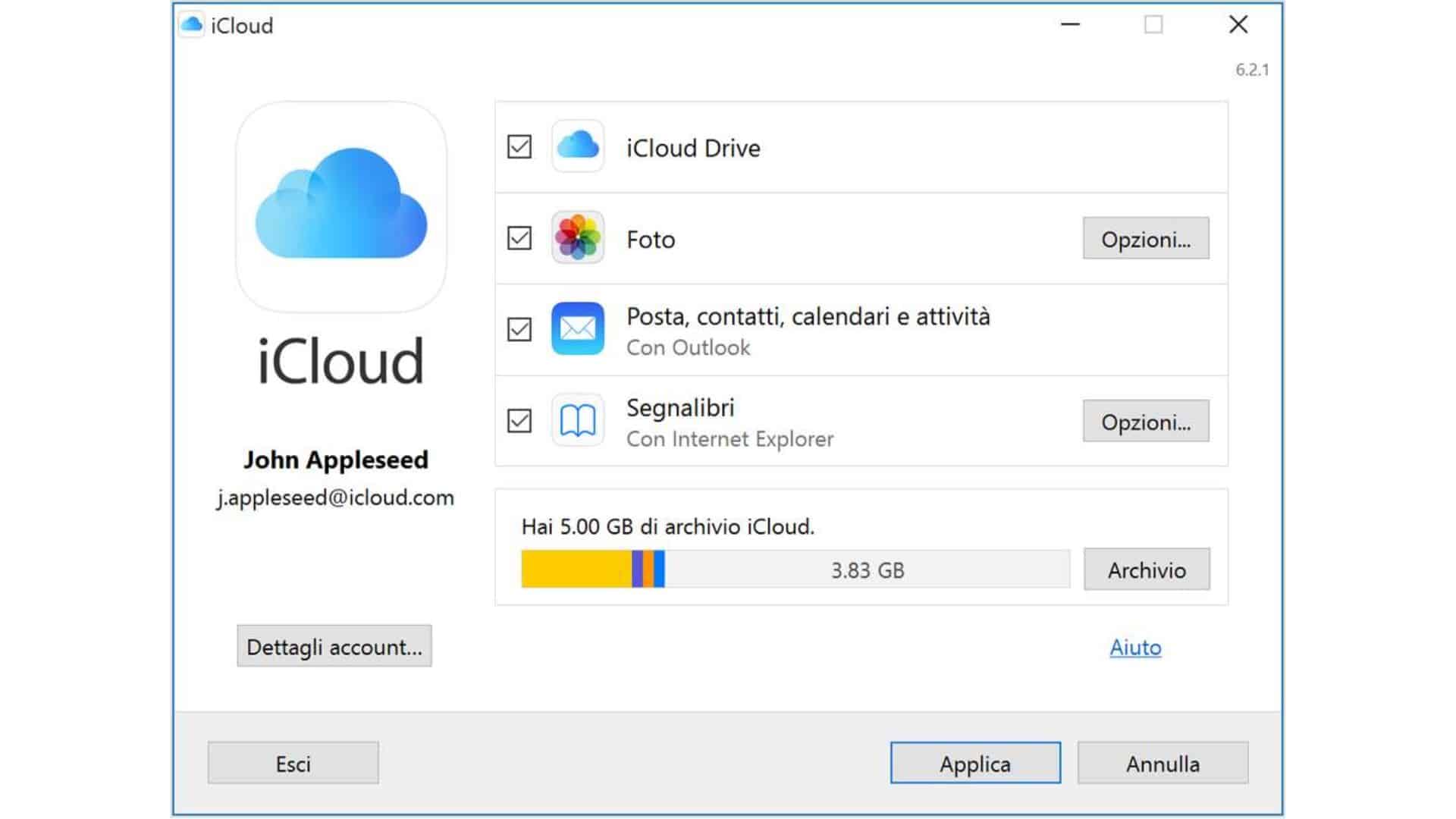
Sincronizzazione con Servizi Cloud
Se non vuoi collegare il tuo iPhone al PC tramite un cavo, puoi anche utilizzare servizi di sincronizzazione delle foto online. Questi non solo caricano le foto dal tuo iPhone sul cloud, ma scaricano anche quelle foto dal cloud sul tuo PC. Avrai quindi una copia archiviata online e una copia archiviata sul tuo PC.
Ad esempio, puoi abilitare la Libreria foto di iCloud sul tuo iPhone recandoti su Impostazioni > Foto e attivando “Libreria foto di iCloud” se non è già attivata. Il tuo iPhone caricherà automaticamente le tue foto sul tuo account iCloud di Apple.
Puoi quindi installare iCloud per Windows, accedere con il tuo ID Apple e abilitare la funzione “Foto” nel pannello di controllo di iCloud. Fai clic sul pulsante “Opzioni” per controllare dove vengono archiviate le foto sul tuo PC e regolare altre impostazioni.
Le foto che scatti vengono automaticamente caricate nella tua Libreria foto di iCloud e quindi il software iCloud scarica automaticamente una copia sul tuo PC.
Questo non è l’unico metodo che puoi utilizzare per sincronizzare le foto sul tuo PC. Le app Dropbox, Google Foto e Microsoft OneDrive per iPhone offrono tutte funzionalità di caricamento automatico delle foto e puoi utilizzare gli strumenti Dropbox, Google Backup and Sync e OneDrive per Windows per scaricare automaticamente quelle foto sul tuo PC.
Tieni presente che con questi servizi, in realtà stai sincronizzando quelle cartelle. Quindi, se elimini qualcosa da una cartella sincronizzata sul tuo PC, verrà eliminato anche sul tuo telefono.
Leggi anche: Come trasformare una foto in un file PDF
Seguendo questi semplici passaggi, potrai trasferire facilmente le tue foto e video da iPhone a PC, conservando i tuoi ricordi in modo sicuro e accessibile.