In questo articolo andremo a vedere come installare il sistema operativo su un Notebook Msi Freedos.
Installazione Sistema Operativo
Unboxing
Faremo il test su Msi della serie Modern con processore i5, 8gb di ram, ssd e appunto Freedos quindi senza sistema operativo. Vi farò vedere passaggio passaggio come eseguire l’installazione.
Chiavetta Usb
Gli strumenti che servono sono semplicemente una chiavetta usb che configureremo per farla partire come Bult. Configurare la chiavina è la prima cosa da fare.
Nei prossimi passaggi vi farò vedere il software che mette a disposizione Microsoft per creare la chiavetta eseguibile. Va benissimo una chiavetta usb classica usb 2 o 3 è indifferente minimo 8gb.
Windows 10
Digitando su Google “Microsoft Tool“, il primo risultato è del sito microsoft.com che permette di eseguire l’installazione del sistema operativo.
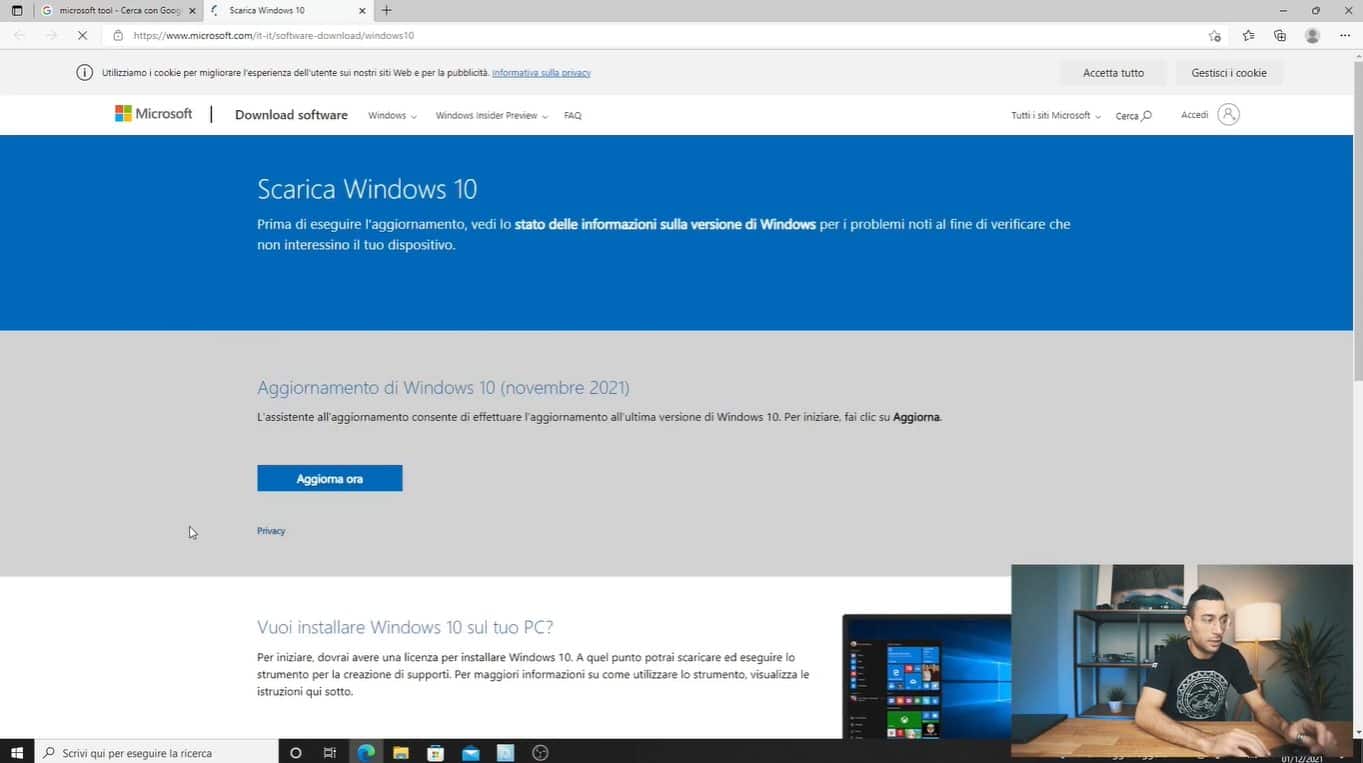
Tramite questa pagina potete fare l’aggiornamento a una delle ultime versioni di Windows oppure installare direttamente il sistema operativo.
Successivamente si aprirà una finestra di installazione di Windows “operazioni preliminari in corso” dove potrai scegliere se aggiornare il vostro sistema operativo con l’ultima versione oppure creare supporti di installazione.
Nel nostro caso dobbiamo scegliere “Crea supporti di installazione”, lasciare lingua Italiano, edizione Windows 10 e architettura 64 bit.
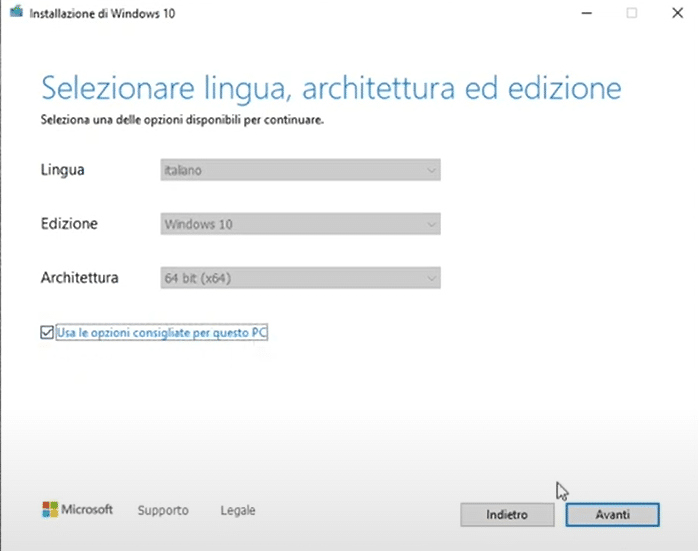
Nella schermata successiva vi farà scegliere se fare un’unità flash usb (ricorda! minimo 8gb) oppure creare un file ISO.
Scegliamo unità flash usb e nella schermata successiva vi farà vedere la chiavetta usb che avete inserito nel vostro pc:
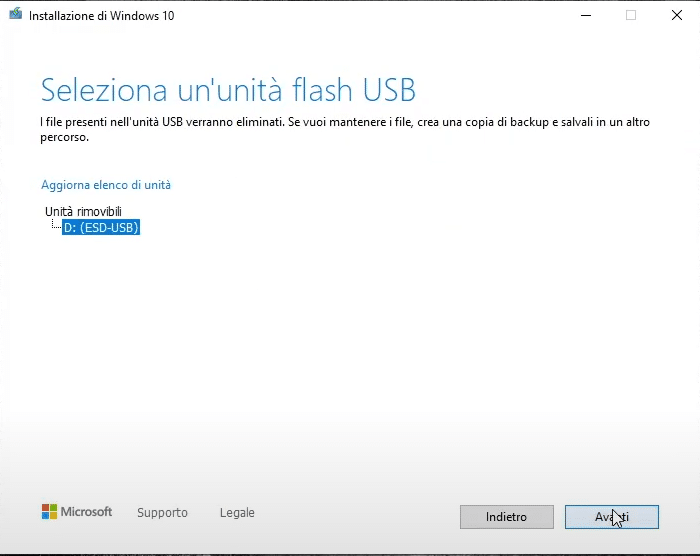
Selezioniamo la chiavetta e il sistema farà il download del file per poter installare Windows 10.
Ci vorrà qualche minuto e appena finito il sistema vi dirà che l’unità flash è pronta. Fate la rimozione e togliete la chiavetta dalla porta usb.
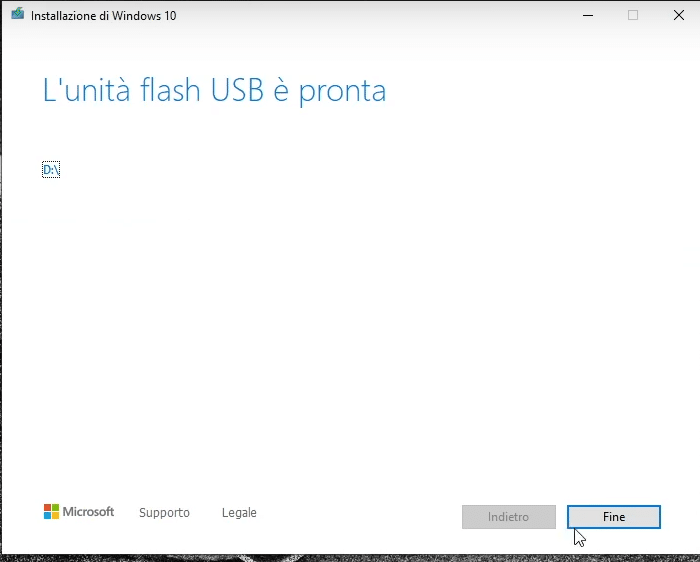
Windows 11
Per fare l’installazione di Windows 11 l’operazione è praticamente quasi la stessa quindi sempre da Google scriviamo Microsoft Tool Windows 11 e primi risultati sono messi a disposizione direttamente da Microsoft.
Possiamo dunque scaricare lo strumento o l’aggiornamento del nostro sistema operativo. La procedura è la stessa fatta sopra per Windows10 e potremo avere il nostro pc aggiornato con l’ultima versione di Windows.
Installazione sistema operativo
Iniziamo finalmente con l’installazione vera e propria del sistema operativo.
Colleghiamo il pc alla corrente per essere sicuri che la batteria sia carica durante l’installazione e procediamo con l’inseriamo della chiavetta nel portatile Freedos.
Questa è la classica schermata del portatile Freedos Msi.
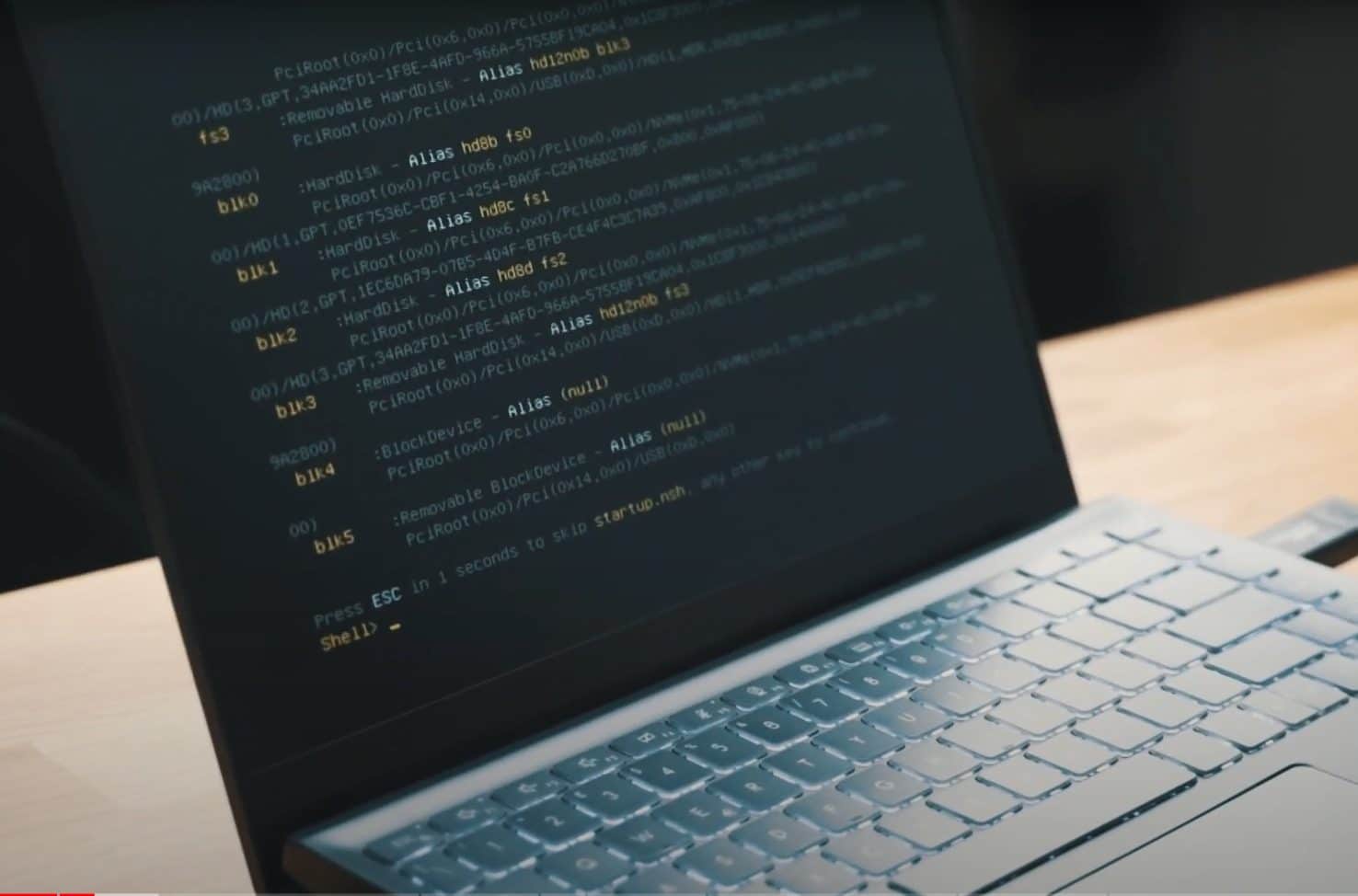
Per far partire la chiavetta è necessario andare nel Bios e riavviamo premendo esc e canc.
Non è necessario fare operazioni particolari per il Bios perché è già praticamente pronto. Per far avviare come primo dispositivo la chiavetta, andiamo nella sezione Boot, selezioniamo come primo dispositivo di avvio la chiavetta usb mettiamola come primo e facciamo save and change and reset.
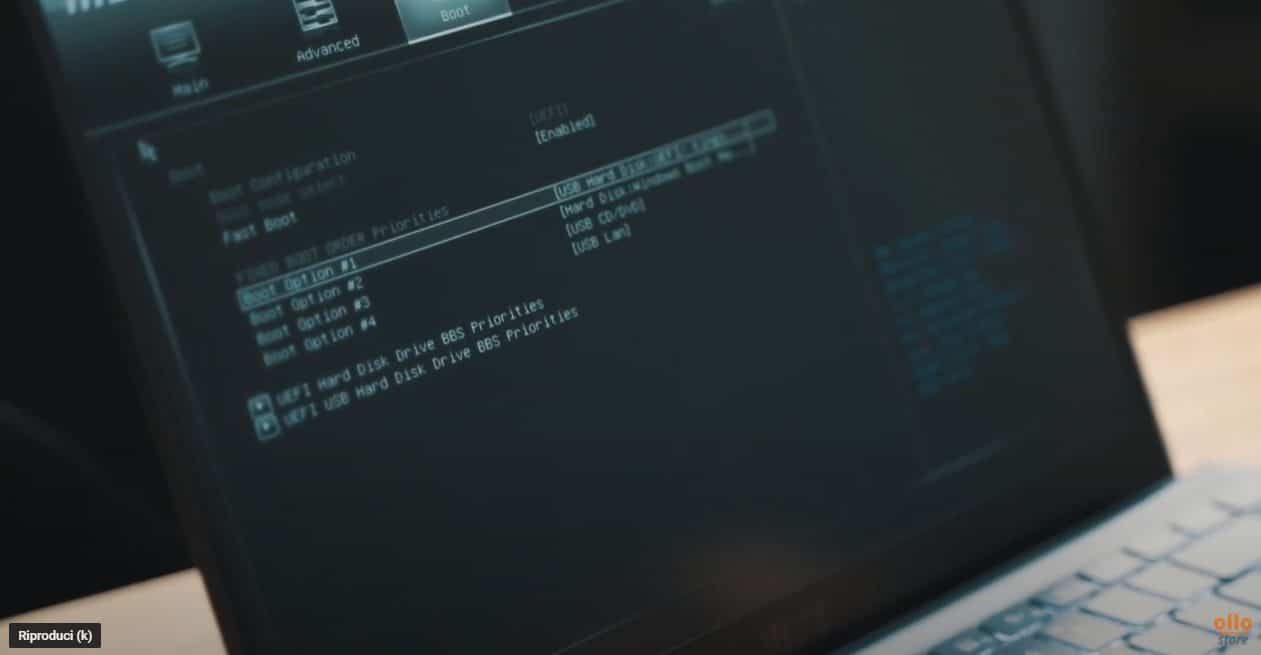
Controlliamo che veda la chiavetta usb nella schermata Boot e nella sezione Save and Exit cliccate su Save Changes and Reset.
In questo modo il primo dispositivo che si avvia al momento dell’accensione del computer è la chiavetta.
Appena avviato il pc avrete una schermata che vi farà scegliere la lingua. Nella seconda schermata vi chiederà se avete un Codice “Product Key” ma per adesso clicchiamo su “Non ho un codice Product Key” che possiamo inserire successivamente.
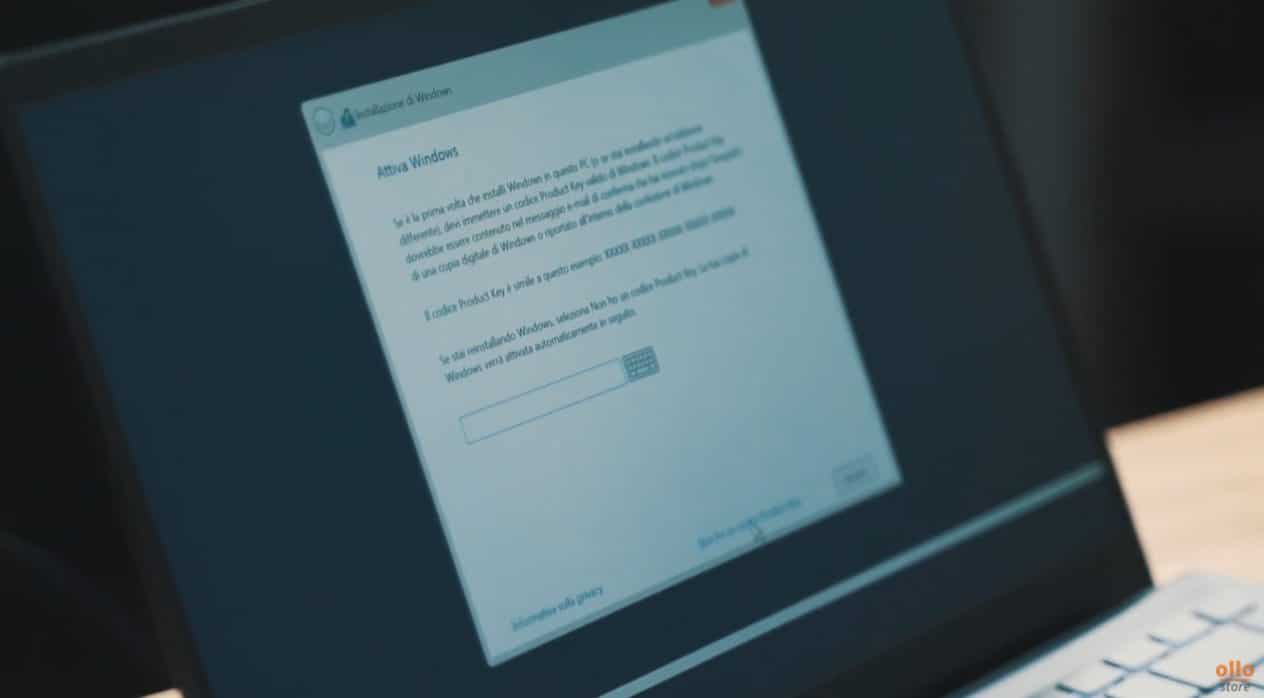
Nelle schermate successive potete scegliere che tipo di versione di Windows 10 volete installare.
In questo caso l’ssd è già stato partizionato dalla casa madre dove si potrebbero trovare i driver ma noi normalmente preferiamo fare un installazione e avere la memoria pulita.
Per questo motivo provvederò alla cancellazione di tutti i volumi presenti.
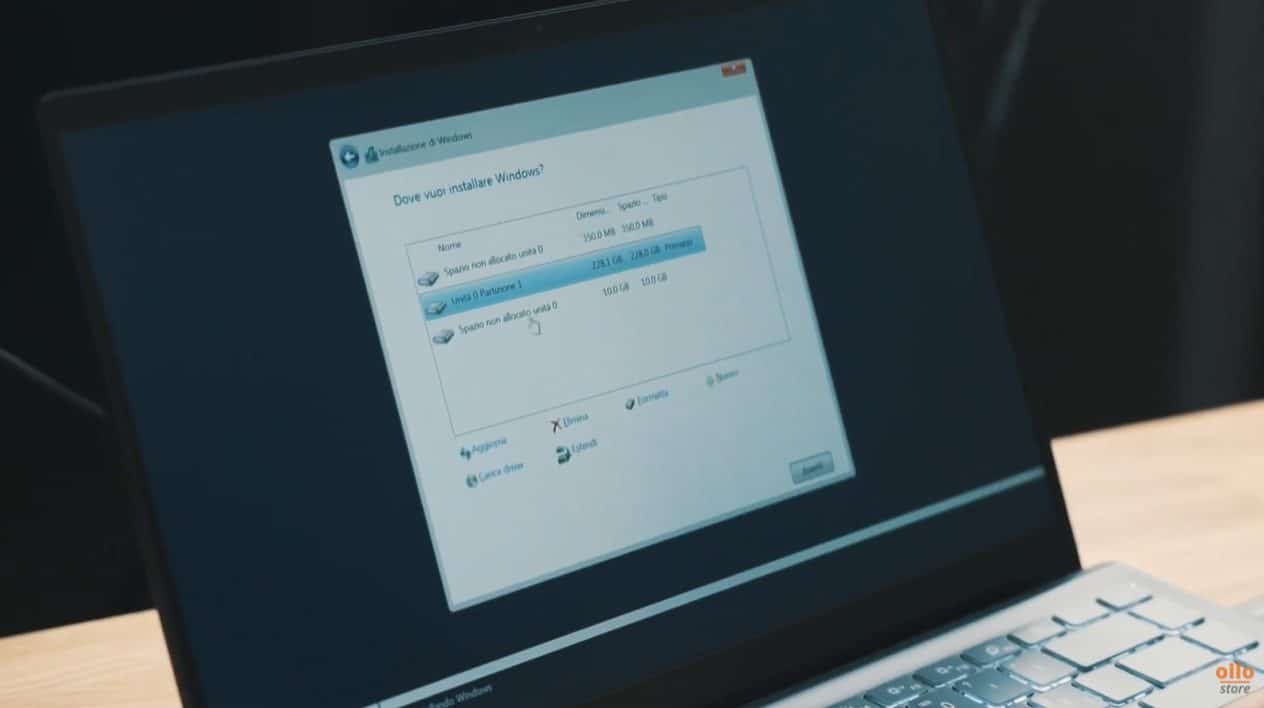
Selezioniamo l’unità zero per poter iniziare l’installazione vera e propria del sistema operativo. Il pc ovviamente si è riavviato ed è ripartito con la chiavetta che avevano scelto in precedenza.
Per far partire l’SSD dobbiamo spegnere il pc e rientrare nel boot per scegliere l’SSD come dispositivo di avvio. Ovviamente la chiavetta può essere rimossa.
Primo avvio
Quella sotto è la schermata iniziale di Windows dove dovrete scegliere il paese e la lingua della tastiera
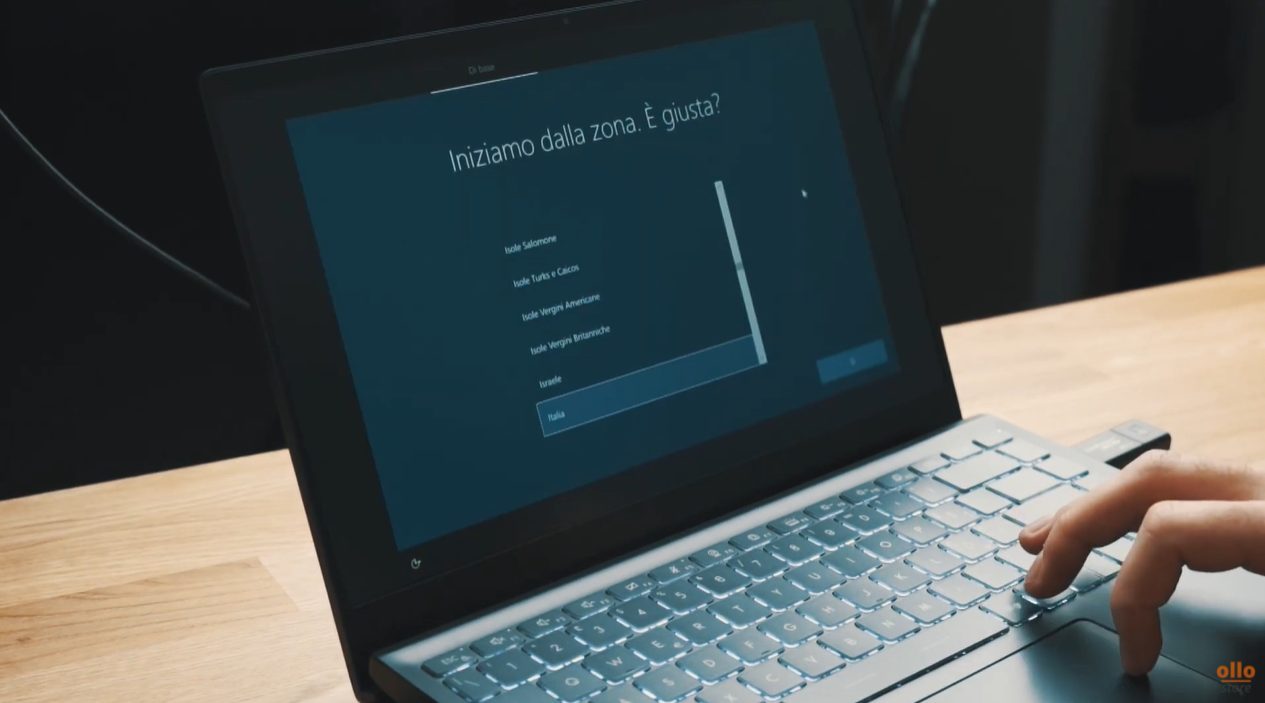
Successivamente il sistema vi chiederà di collegarvi alla rete Wi-Fi ma di solito consigliamo di non impostarla subito per evitare che Windows vi chieda obbligatoriamente un account Microsoft.
Quindi cliccando su “non ho internet” è possibile bypassare questo passaggio. Scegliamo il nome del pc senza inserire la password e andiamo avanti con tutte le impostazioni di Windows.
Continuiamo con l’installazione limitata (preciso che non limita alcuna impostazione) e scegliamo un nome, noi in questo caso ci mettiamo Ollo. Per velocizzare l’installazione darò a tutte le successive richieste la risposta “no”, tanto potrò cambiarle successivamente.
L’installazione è finita e dopo un breve caricamento ci sarà il desktop di Windows per poter utilizzare Windows.
Schermata Iniziale
Arrivati alla schermata Desktop, il computer diventa subito utilizzabile.
Il primo passaggio da fare, per avere una connessione ad internet, è quella di collegare il pc al wi-fi così che possiamo anche aggiornare in modo automatico i driver presenti nel pc.
Ovviamente dovremo installare qualche driver a mano e a breve vi farò vedere nel dettaglio come poter fare.
Verifiche iniziali
Per verificare che tutti i driver e tutte le funzionalità del portatile siano attivi dobbiamo fare tasto destro su Start e cliccare su gestione dispositivi. Da qui potrete vedere tutti i dispositivi che sono all’interno del portatile quindi tastiera, scheda video ecc.
In alto vengono posizionati automaticamente quelli con il triangolino giallo cioè quelli dove mancano dei driver.

Con il collegamento ad internet il sistema capisce che deve aggiornarsi quindi vi faccio vedere dove andare per procedere all’installazione.
Facendo tasto destro su Start cliccate “verifica disponibilità aggiornamenti”. Inizialmente ce ne saranno tantissimi quindi dobbiamo vanno fatti fare cliccando su installa.
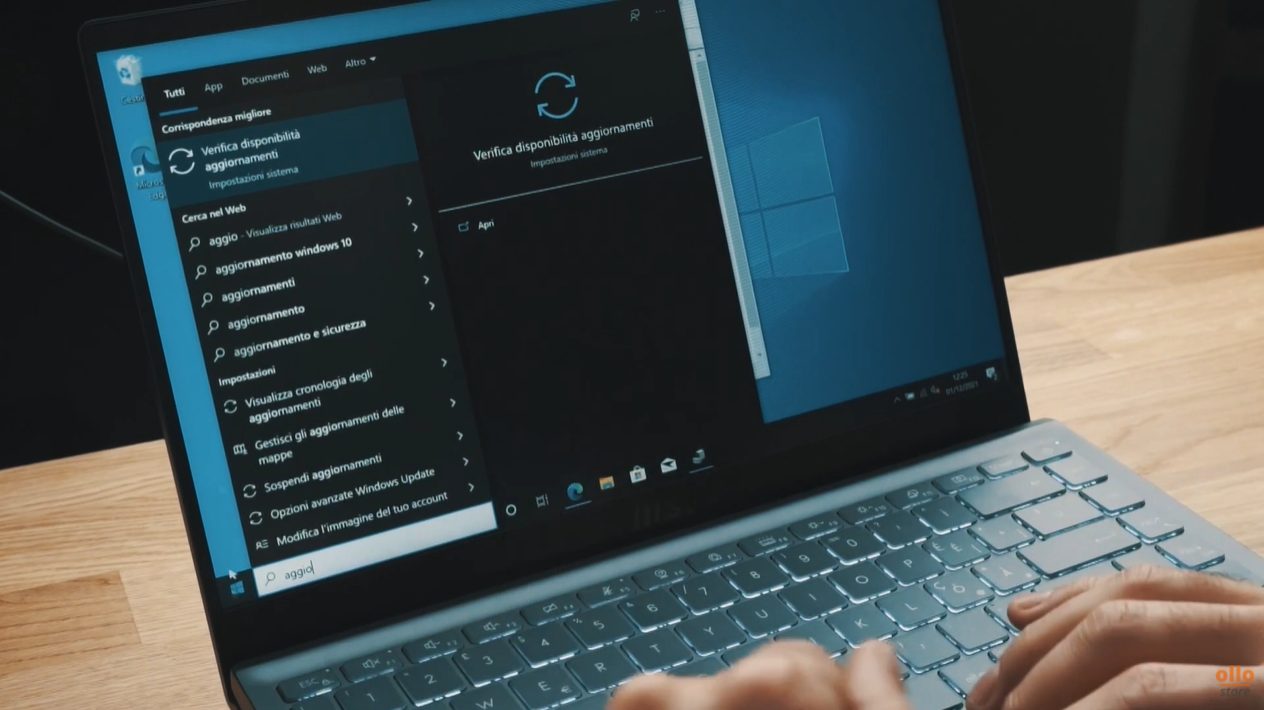
Quello che vedete è un aggiornamento cumulativo importante da fare nella versione 21H2 che vi consiglio vivamente di fare per avere il portatile aggiornato all’ultima versione.
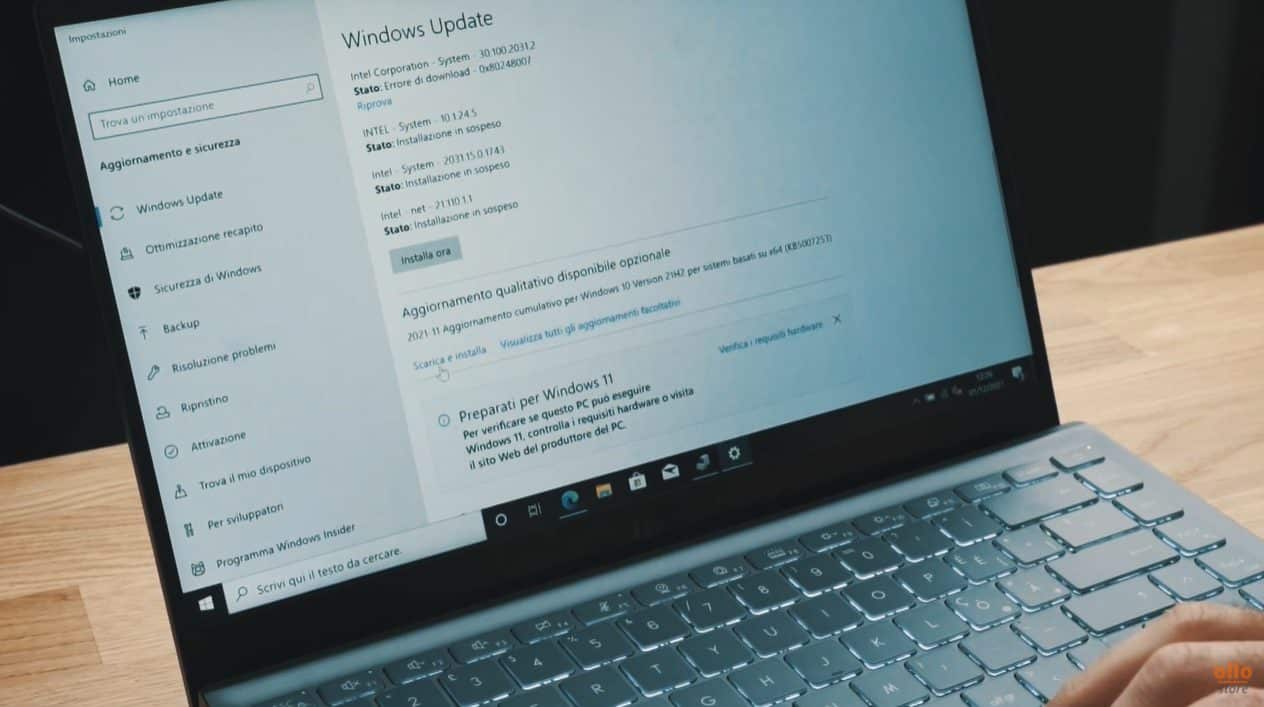
Download Driver
Dopo che avrete fatto tutto, se in automatico non ha preso tutti i driver, è possibile andare a scaricarli manualmente così avrete l’ultima versione aggiornata. Consigliabile anche per bios, chipset o scheda audio.
Nel nostro caso essendo un Msi possiamo andare direttamente sul sito della casa madre così da poter cercare tutti i driver disponibili del modello acquistato.
Possiamo cercare direttamente su Google il modello acquistato e vi comparirà probabilmente come primo risultato il sito della casa madre. Andiamo nell’area supporto e selezioniamo il modello che abbiamo acquistato.
A questo punto vi compariranno tutti i driver e le utilità bios messe a disposizione dalla casa madre. Funziona così anche per altre case produttrici.
Andiamo in driver, selezioniamo il sistema operativo installato e vi comparirà tutta la lista dei driver che ci sono all’interno del portatile quindi che possiamo magari aggiornare e scaricare.
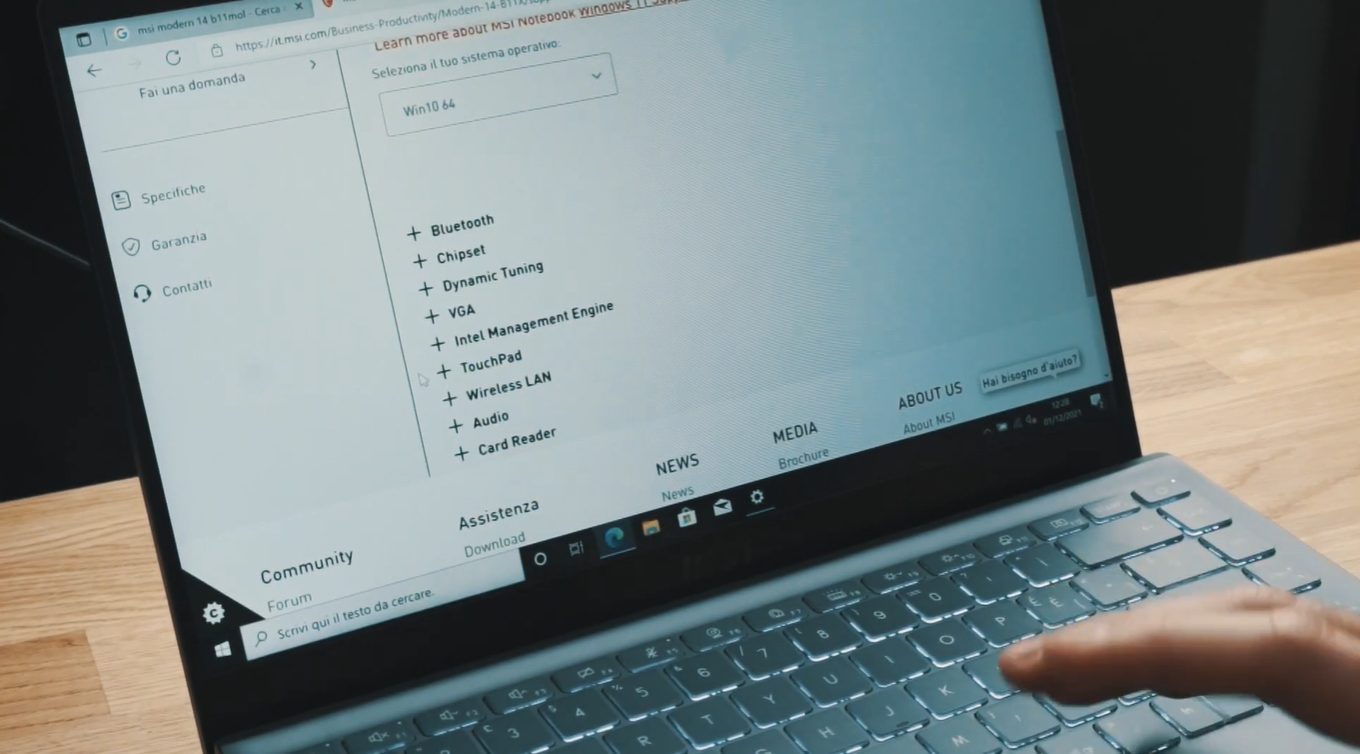
Controllando in gestione dispositivi eravamo in mancanza di 1 o 2 driver che comunque sta continuando ad installarli da solo quindi piano piano stanno scomparendo.
Alla fine di tutta l’installazione dei driver il sistema ci chiederà di riavviare quindi possiamo procedere in quanto il riavvio è sempre una conferma dell’installazione che avete fatto e serve per capire se tutto è andato a buon fine.
Finito tutto potete anche decidere di aggiornare il sistema operativo all’ultima versione cioè Windows 11.
Product Key
Come abbiamo visto in fase di installazione abbiamo optato per un’installazione senza inserire un codice product key. Vorrei far vedere anche come inserire il Product Key da acquistare separatamente o se ne avevate uno da riutilizzare.
Cliccando sempre sul tasto destro dallo start si aprirà la solita finestra, e in questo caso clicchiamo su sistema.
Vi farà vedere le specifiche del prodotto e le versioni del sistema operativo che avete installato.
Se volete modificare il codice Product Key oppure inserire il codice Product Key nuovo, andate su modifica o aggiorna l’edizione di Windows.
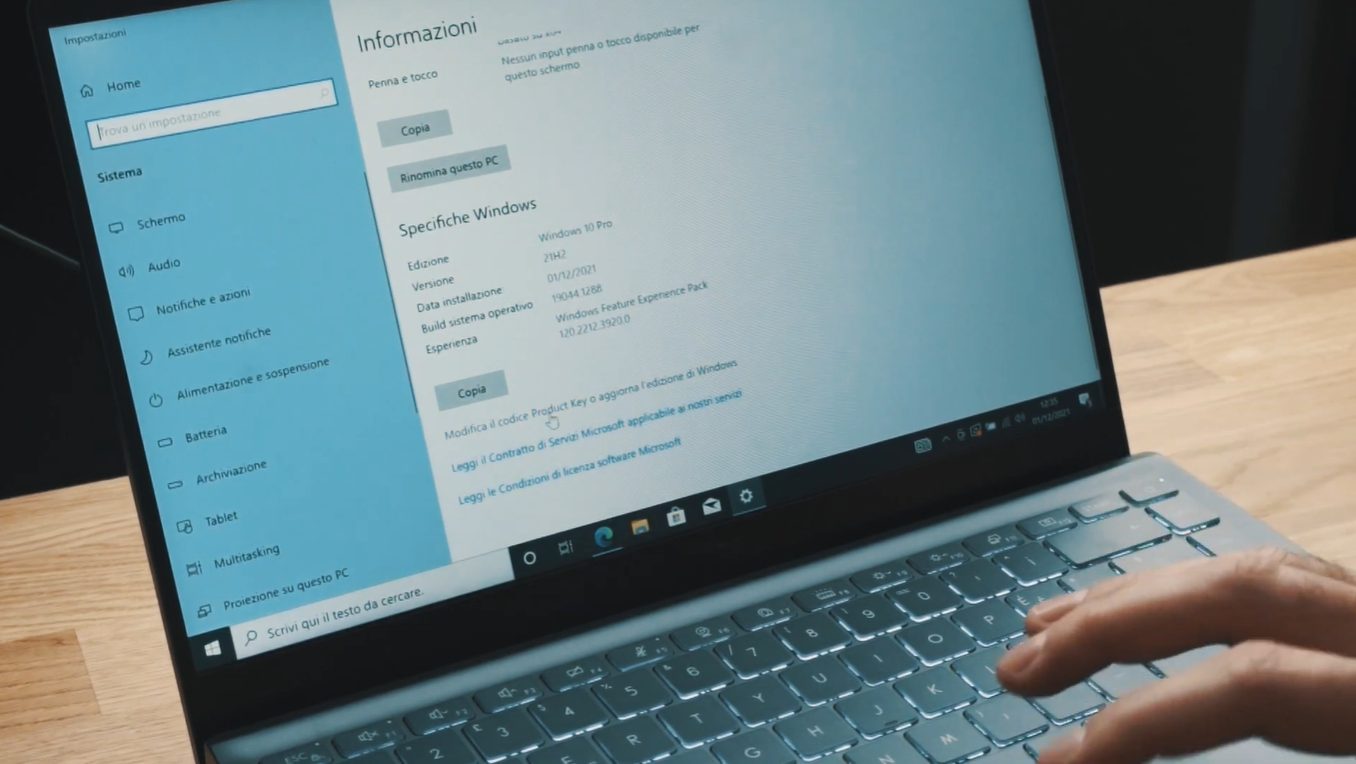
Nella schermata che vi comparirà troverete il messaggio che il Product Key non è appunto presente quindi potete andare sul nostro sito per acquistarla direttamente la versione di Windows 10 o Windows 11.
Eventualmente potete acquistare Windows 10 e poi aggiornare alla versione di Windows 11 per risparmiare qualcosa.
Se invece ne avete uno in possesso potete inserirlo nella stringa che vi comparirà quando cliccate su Cambia codice Product Key

Ricordatevi che dovete essere collegati ad Internet per poter fare questo tipo di operazione. Inserite la stringa alfanumerica, cliccate su avanti e il sistema farà il suo piccolo caricamento per verificare se la licenza è valida.
Dopo aver concluso il controllo vi dirà che il computer è attivo e pronto per l’utilizzo. Mi raccomando attenzione che la versione di Windows deve corrispondere alla Key che avete acquistato quindi se la versione di Windows è una Home dovete avere una versione della Key Home e viceversa.
E’ un’operazione che è comunque va fatta perchè Microsoft vi dà a disposizione i primi 30 giorni per utilizzare il computer senza la key, poi vi darà un messaggio in basso a destra dove vi indica che Windows non è attivo e va attivato. Legalmente Windows deve essere attivato.
Windows nasce con il browser Microsoft Edge e come antivirus Defender. Normalmente il Defender è di quelli gratuiti che di solito viene consigliato perchè è quello un po’ meglio di tutto.
VI arriveranno i messaggi del Defender se ha bisogno di fare un aggiornamento, una scansione e quant’altro.
Conclusione
Questa è la procedura per fare un’installazione del sistema operativo su un portatile Freedos e in questo caso Msi. E’ una procedura fondamentalmente un po’ universale per quasi tutti i portatili.
Se invece avete comprato tutti i componenti, vi siete fatti tutto il pc da solo e vi serve un aiuto per il primo avvio trovate tutto nell’articolo “Cosa fare dopo aver assemblato un pc – Primo Avvio“.
Vi ringrazio per l’attenzione e se avete domande scriveteci nei commenti qua sotto.
Iscrivetevi al nostro canale Youtube per non perdere tutte le nostre novità!
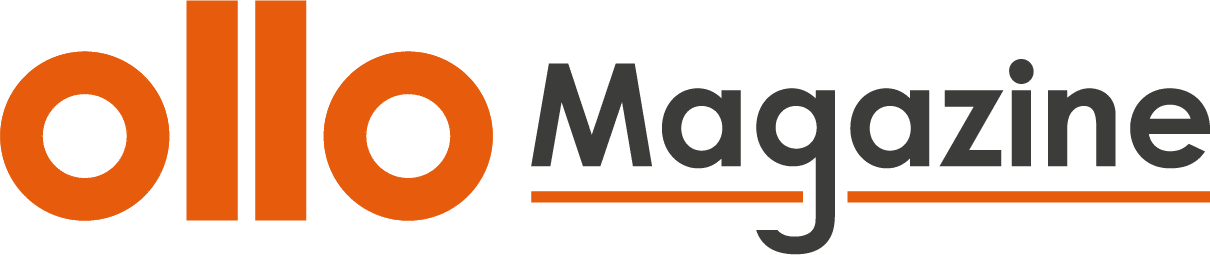

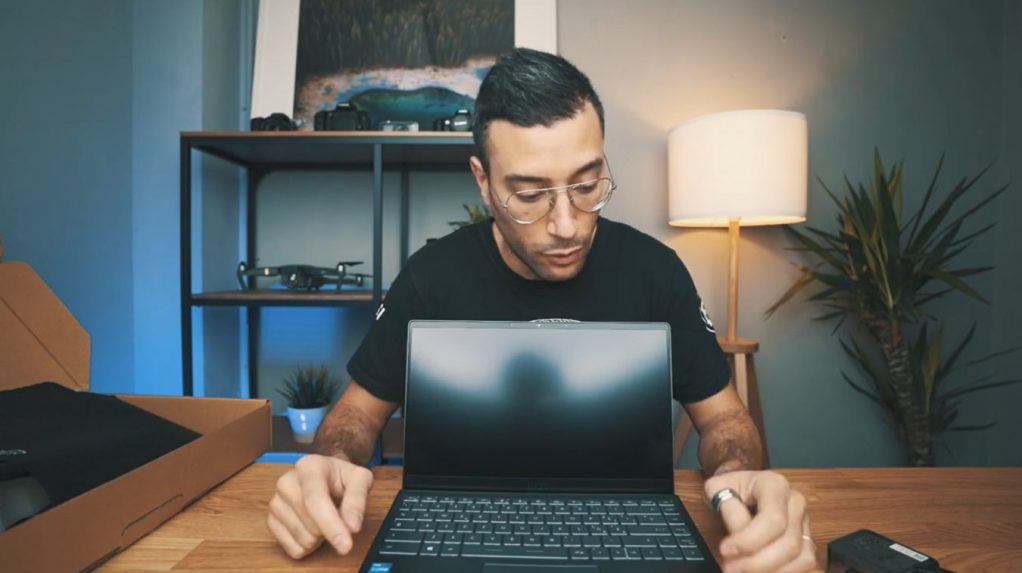







Ciao Luca
sto seguendo la tua procedura per un freedos MSI e vorrei installare Win11 in Ita, però all’inizio dell’installazione mi dà solo lingua inglese come opzione: come posso procedere?
scarico e faccio in inglese e poi devo aggiornare le lingue?
grazie mille