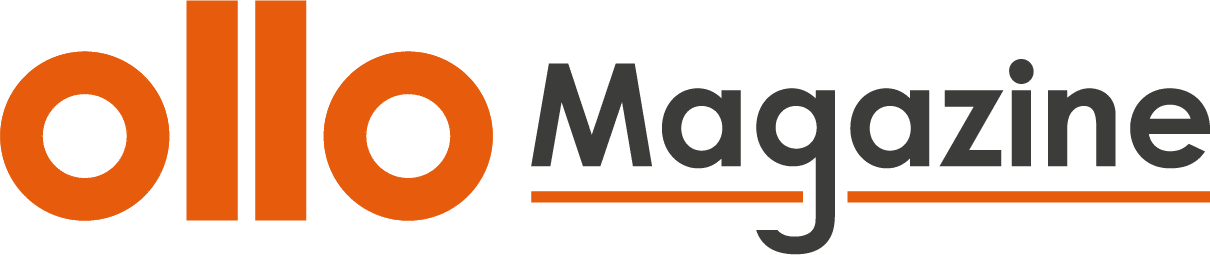Ciao ragazzi, oggi vi farò vedere un programma molto comodo per velocizzare le prestazioni di Windows 11 e Windows 10, principalmente per giocare.
Dopo l’articolo dedicato al montaggio di un PC gaming ecco quindi un nuovo articolo sull’informatica!
Non perderò tempo e vi spiego subito come ottimizzare il sistema operativo!
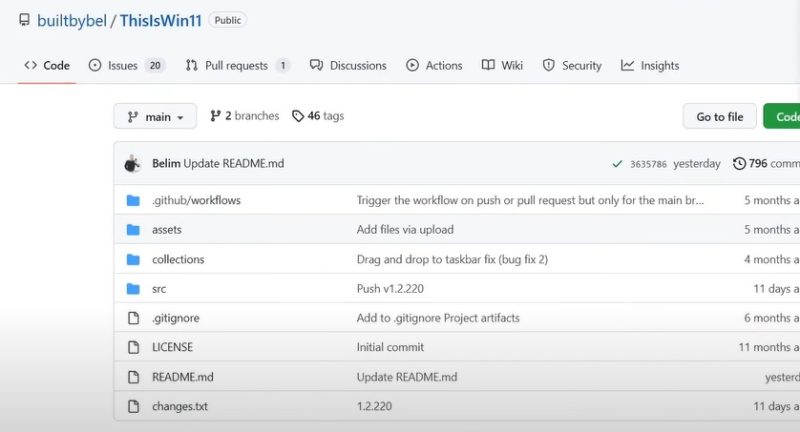
Cercate il tool scrivendo “This is win 11 da github”.
Selezionate il primo link e scorrete in fondo fino a che non vedete il download.
Cliccate per il download per l’ultima versione di “this is Windows 11”.
Dopodiché cliccate su TIW11.zip e partirà automaticamente il download; una volta aperto effettuate “Estrai tutto”… vi consiglio di creare una cartella nel desktop per comodità.
Aprite la cartella this is win 11″, aprite l’applicazione mettendola a tutto schermo per poi cliccare la freccetta in basso a destra.
All’interno Customize Windows 11 ci sono solo alcune caselle importanti tra cui:
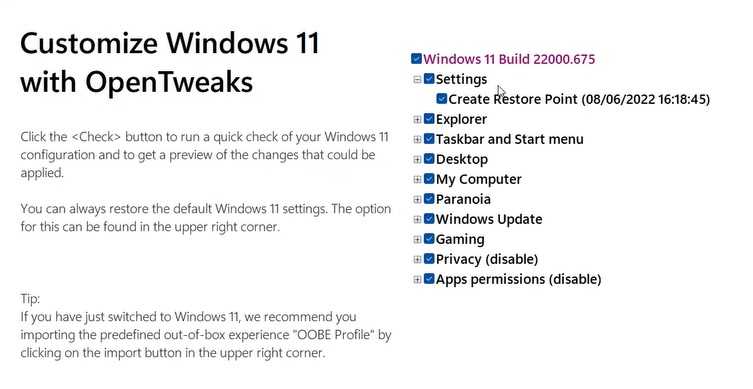
- Settings
- Create Restore Point – vi crea il punto di ripristino ad oggi se mai doveste ricaricarlo
- Task bar and Start menu – flaggato di default, che riporta il tasto windows nella parte sinistra come su windows 10. Personalmente mi piace di più quello di windows 11, quindi lo vado a togliere assieme alle icone piccoline
- Apps permissions – che dà l’accesso alla camera e al microfono. Le togliamo solamente perché potrebbero dare problemi su programmi di call come possono essere Zoom e Meet.
Dopo aver tolto il flag alle impostazioni potete selezionare “Fix Issues”, farà tutto da solo.
Sono state fatte le prime ottimizzazioni per velocizzare windows 11.
Adesso è il momento del Debloat windows 11
Debloat vi fa rimuovere tutte le applicazioni extra di Windows che magari non vengono neanche utilizzate.
Questo serve a ottimizzare in ogni caso il vostro computer, il vostro sistema… soprattutto per utilizzo in gaming.
Molte di queste applicazioni andranno tolte perché comunque appesantiscano il sistema; invece altre tornano molto comode (come può essere il pannello di controllo Nvidia).

Per eliminare queste app superflue è sufficiente fare “Move all” e spostarle all’interno dell’apposito cestino, per poi andare a selezionare quelle che possono essere comode.
Personalmente trovo Microsoft Foto, ovvero l’applicazione base per visualizzare le foto, molto importante e preferisco tenerla…
come allo stesso tempo Windows Camera, il note pad e il pannello di controllo Nvidia.
Se per sbaglio cancellate qualcosa potete comunque reinstallarlo!
Una volta selezionate le applicazioni che vi interessano, salvate per poi fare “Empty bin”.
Selezionando il pulsante per cancellare il cestino partirà il processo per disinstallare le applicazioni.
Una volta effettuata la disinstallazione andate su Install Packages.
Cosa è Install Packages?
Semplicemente una scorciatoia per installare le applicazioni preferite; sicuramente ce ne sono alcune che possono fare molto comodo.
Allora su gaming ad esempio troviamo:
- “Steam”, la piattaforma per i giochi
- Teamspeak”
- Lettori pdf
- Libre office per la scuola
- Zoom
- Possono esserci vari programmi come VLC
E molto altro, naturalmente la scelta è vostra!
Selezionate ciò che vi interessa e fate “Run Installer”.
Abbiamo finito con le ottimizzazioni, ora non ci resta altro che giocare!
Vi invito ancora una volta iscrivervi al nostro canale Youtube a mettere un bel mi piace se non volete perdere le vostre partite 😉