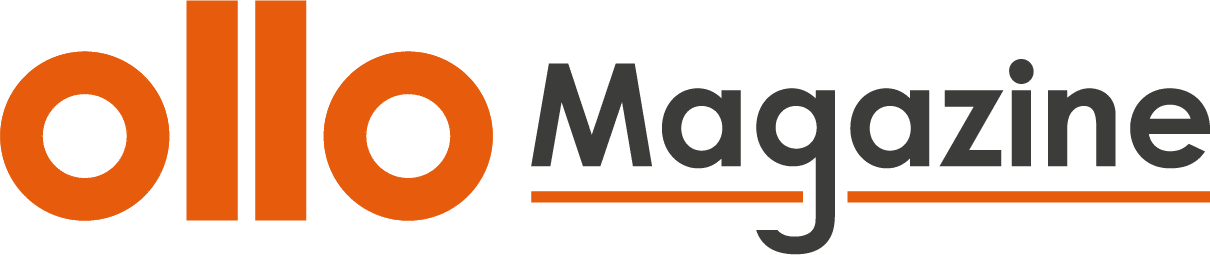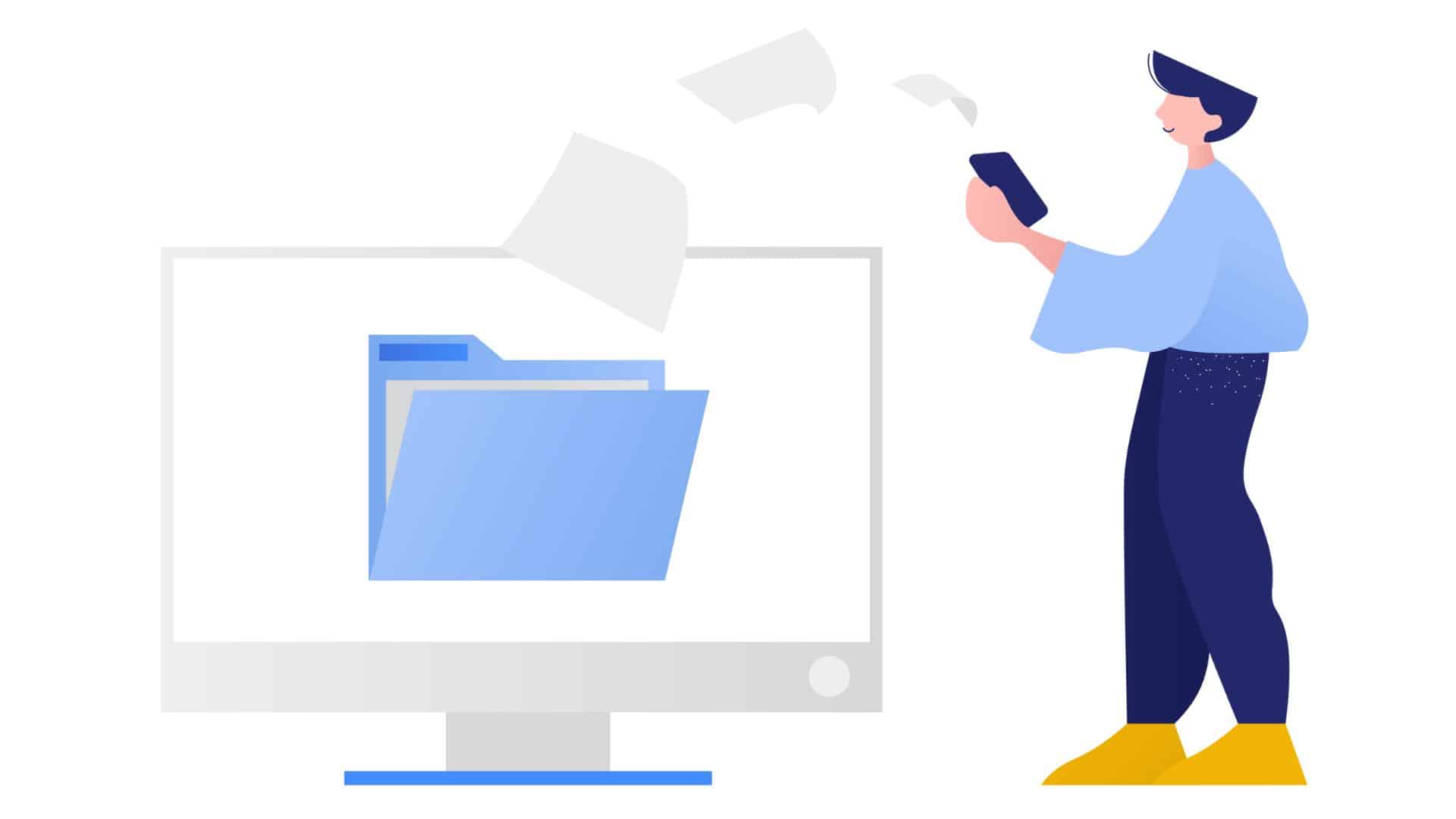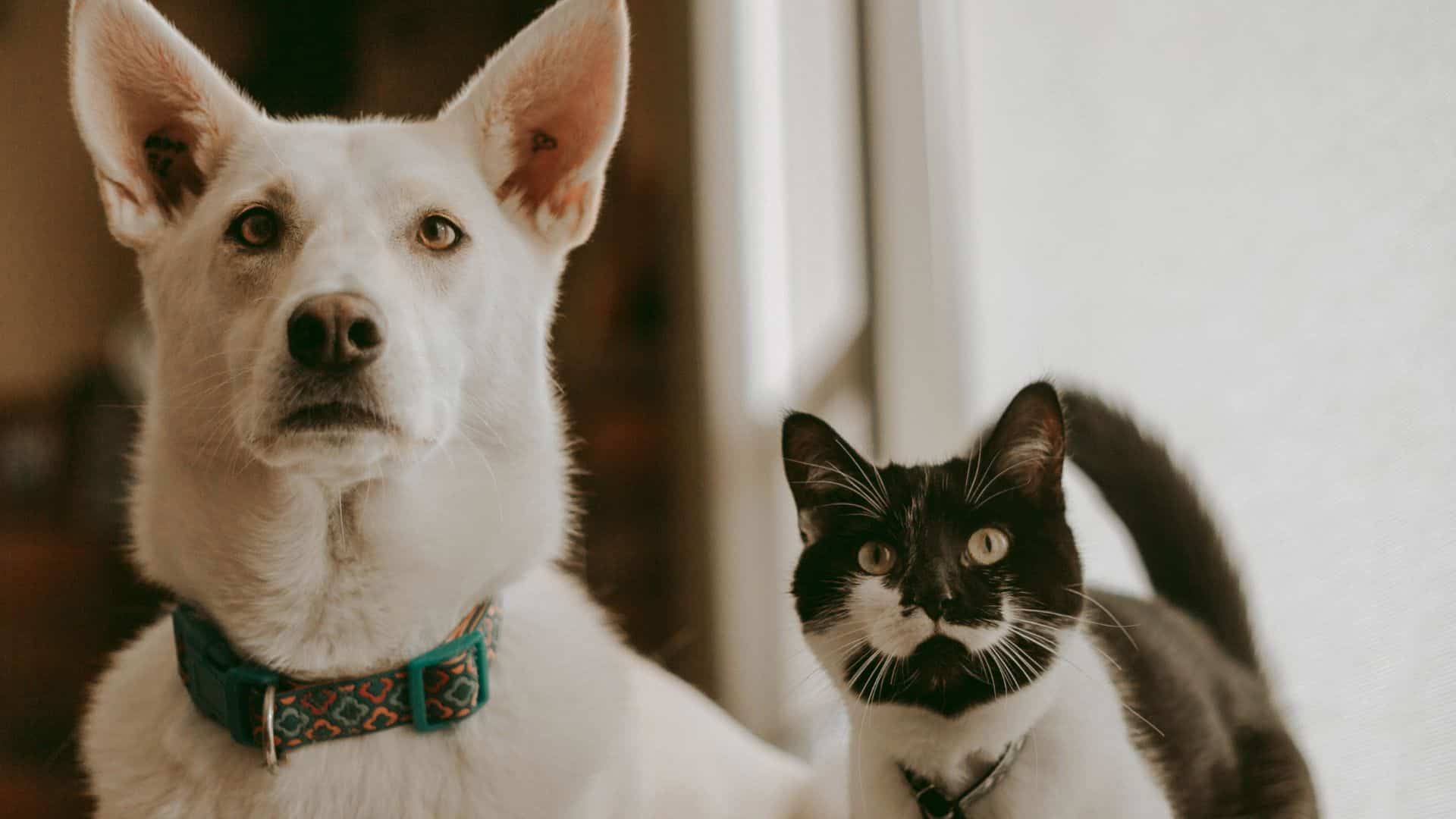Oggi andiamo a vedere come fare a scattare con le Mirrorless Sony in Tethering quindi da remoto con il nostro computer.
In che situazione torna comodo questa modalità di lavoro?
Torna comodo per esempio a chi fa fotografia di still life in studio e ha bisogno di vedere bene le immagini sul computer per fare tutte le regolazioni dal computer.
Possiamo dunque archiviare le immagini sulla Memory Card della fotocamera e poi andare a salvare e visualizzarle direttamente sul computer; oppure possiamo salvare direttamente le foto sul computer; oppure possiamo fare entrambe le cose quindi salvare le immagini sia sulla macchina fotografica che sul computer.
In questo tutorial andremo a vedere come fare entrambe le cose ma soprattutto voglio mostrarvi la differenza tra scattare il Wireless oppure con il cavo usb. Ho qui il mio cavo usb e la Sony Alpha 7R IV e ho preso questo modello perché non tutte ci permettono di lavorare in wireless.
Imaging Edge Desktop
Andiamo dunque a scaricare il software Imaging Edge Desktop da sito Sony cliccando su Download.
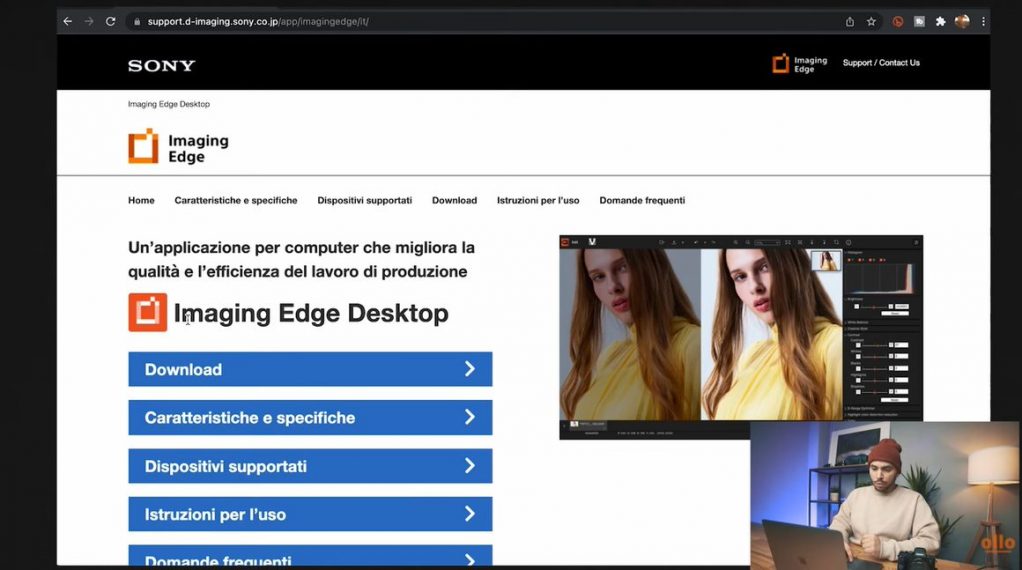
Questo programma ci permetterà di fare varie cose tramite i vari sottoprogrammi che fa installare:
- View dove è possibile visualizzare o valutare immagini Raw;
- Remote che quindi ci permette di scattare in remoto ed è quello che ci interessa a noi;
- Edit per poter fare anche una post produzione delle immagini.
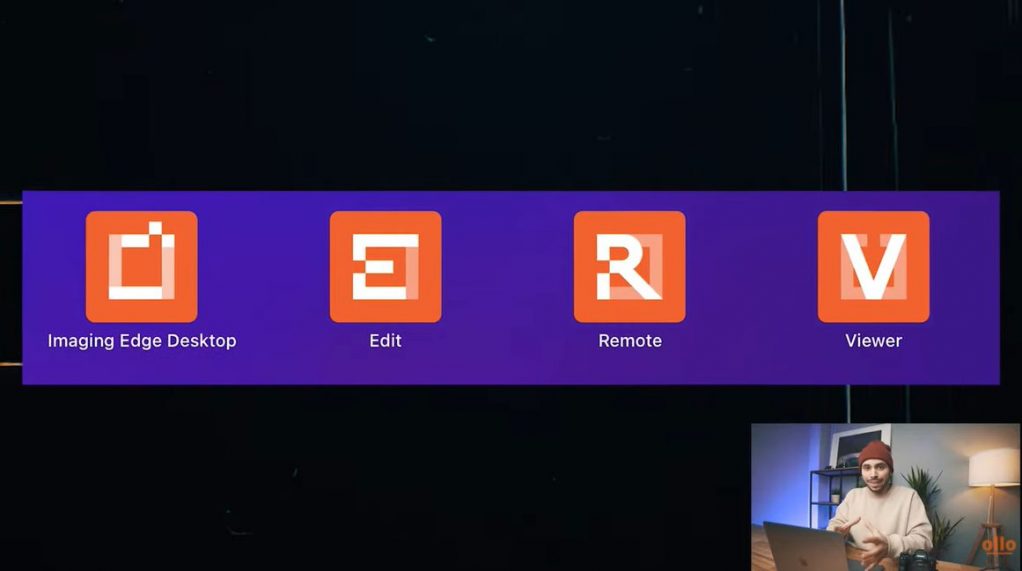
Una volta che abbiamo scaricato il programma andiamo su Remote dove ci chiederà di collegare la nostra fotocamera.
Tethering Wi-Fi
Quello che dobbiamo fare è andare nei menù e per lavorare con il computer dobbiamo sull’impostazione “controllo Smartphone” e la disattiviamo perché sennò non ci permetterà di fare il controllo dal computer.

Andiamo adesso nell’impostazione del controllo remoto da pc e attiviamo. Successivamente ci fa scegliere tra USB, Wi-Fi Direct quindi direttamente collegato con il nostro computer, oppure un punto di accesso. Noi scegliamo Wi-Fi Direct.


Controlliamo le info del Wi-Fi Direct per vedere la password del Wi-Fi della nostra macchina fotografica e andiamo a collegarla al computer.
A quel punto ci chiederà se vogliamo salvare le immagini solo sul pc, oppure pc + fotocamera, oppure solo fotocamera come vi dicevo prima. Possiamo regolarlo da questa impostazione.


Nel menù successivo possiamo scegliere anche se salvare l’immagine originale o 2 mega quindi un’immagine compressa per inviarla più velocemente.
Differenza tra Wi-Fi e USB
Una cosa che voglio farvi vedere è la differenza di velocità di trasferimento tra trasferimento Wi-Fi invece trasferimento usb.
Attiviamo controllo remoto e andiamo nel nostro computer. Su Viewer clicchiamo su Wi-Fi per andare a cercare la rete della nostra Sony.
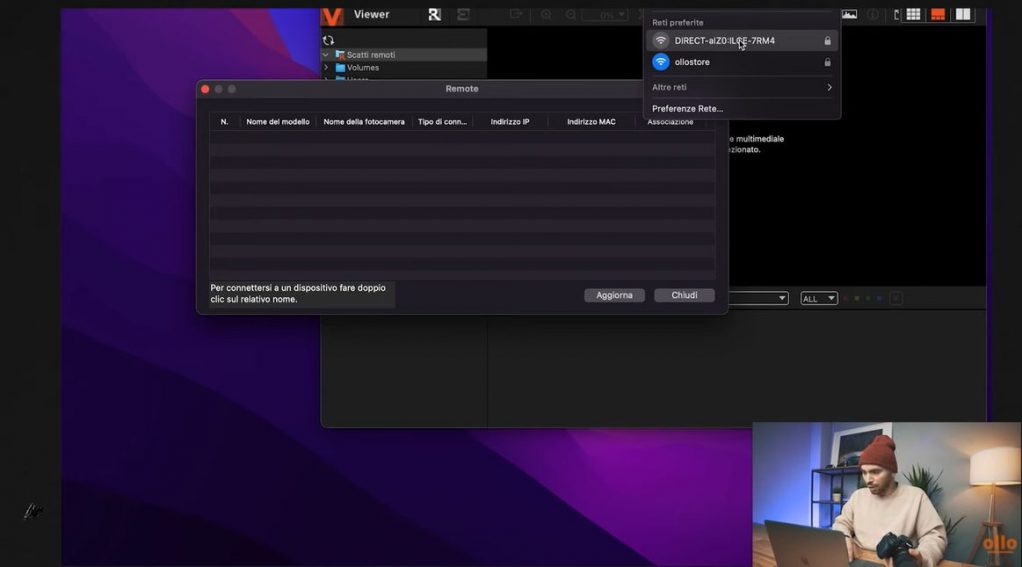
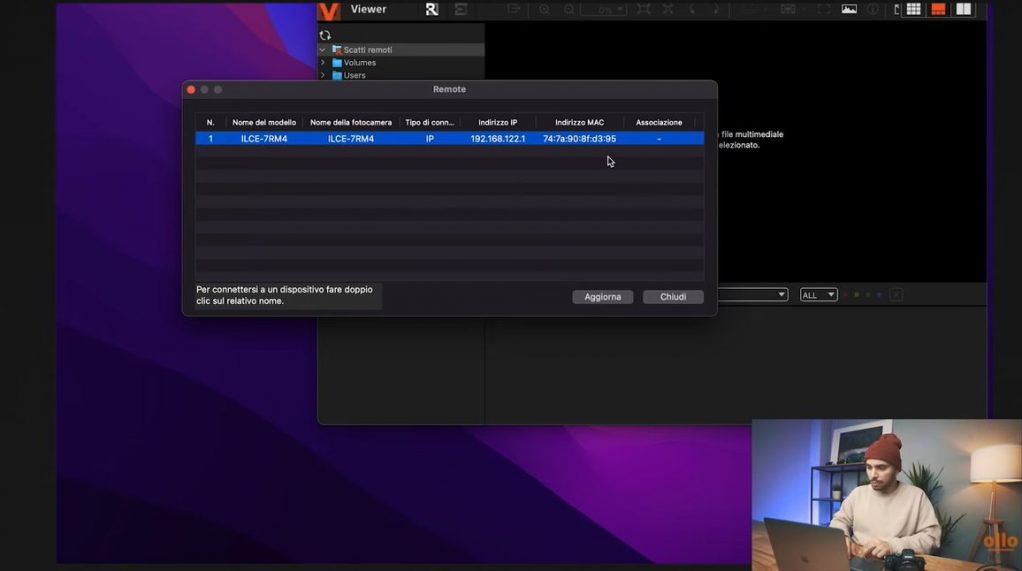
Ci clicchiamo sopra e vi chiederà la password. Andiamo su Remote e cliccando su aggiorna il sistema troverà la macchina. Attendiamo qualche secondo che si colleghi ed ecco qua, vediamo in tempo reale quello che vede la macchina.
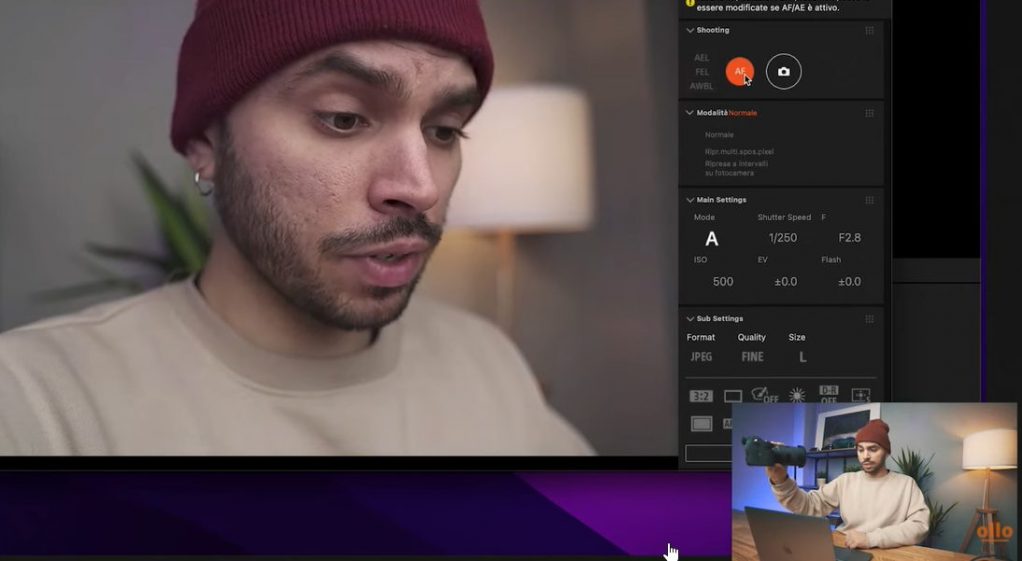
Cliccando sull’icona della macchina fotografica possiamo scattare direttamente da pc.
Ritornando su Viewer possiamo trovare la foto scattata e come vedete l’ha inviata rapidamente.
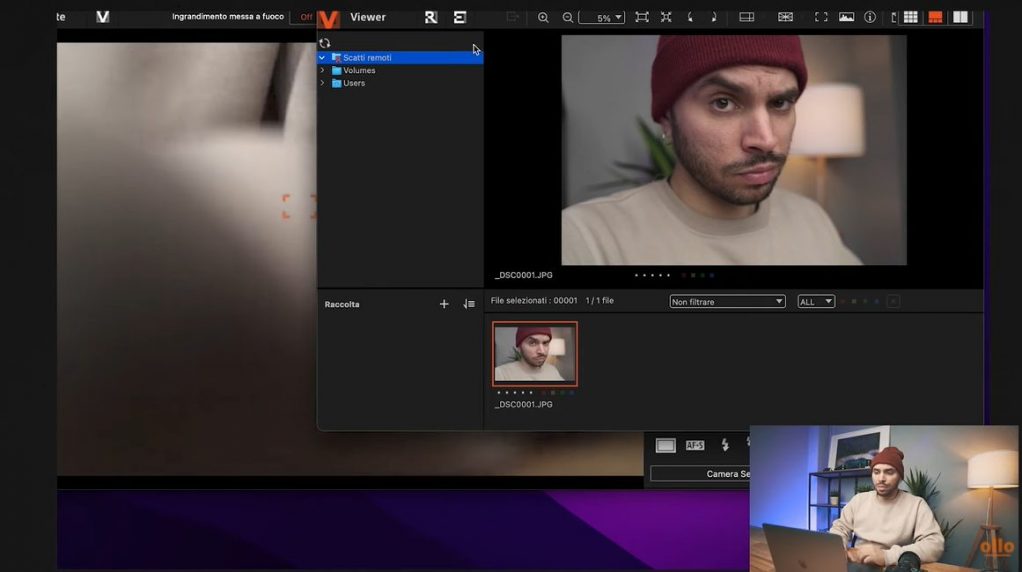
L’ha inviata così rapidamente perché ho impostato il formato JPG. Possiamo regolare come vogliamo scattare, se manuale, automatico, priorità di tempi e diaframmi. Come vedete ci sono tutte le stesse funzionalità che avete nella macchina e le potete controllare dal pc, potete così permettervi di stare al pc mentre qualcuno vi sposta i prodotti da fotografare.
Possiamo scegliere JPEG, RAW, oppure RAW + JPG.
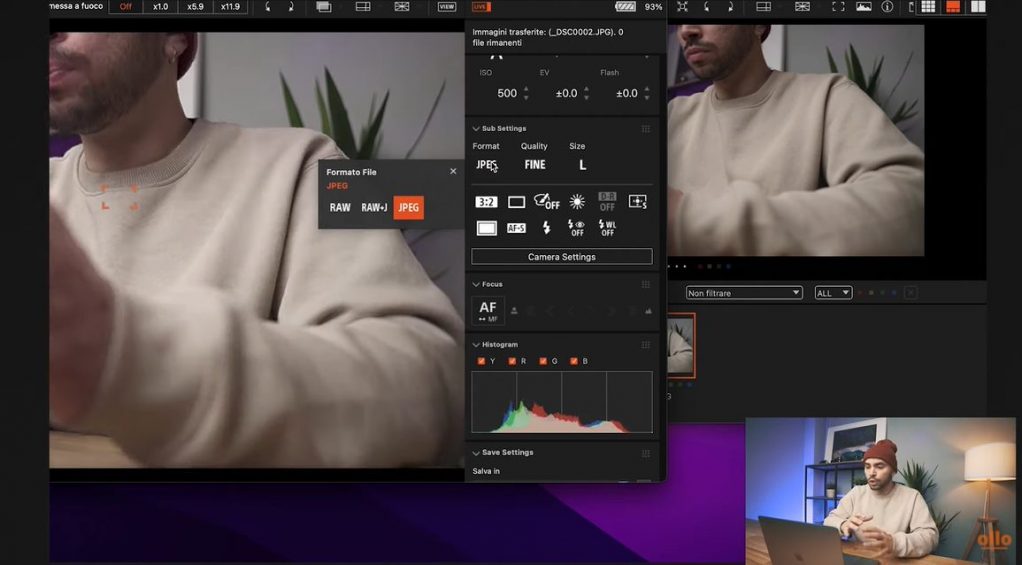
Se scelgo RAW, con la Sony Alpha 7R IV è una bomba di file, sono pesantissimi quindi ci metterà di più rispetto a inviare un file jpeg.
Comunque fondamentalmente si tratta di questo: da questo programma possiamo scattare in Wi-Fi, macchina scollegata dal computer e possiamo scattare nel nostro studio tutte le foto che vogliamo.
Da Imaging Edge possiamo mettergli la griglia oppure delle guide se vogliamo avere dei riferimenti per fotografare il soggetto nello stesso punto.
Quindi dal Viewer vediamo le immagini però in più gli dobbiamo dire dove salvare le foto. Personalmente ho creato una cartella appositamente per questo test quindi se ci entro dentro trovo i 3 scatti.
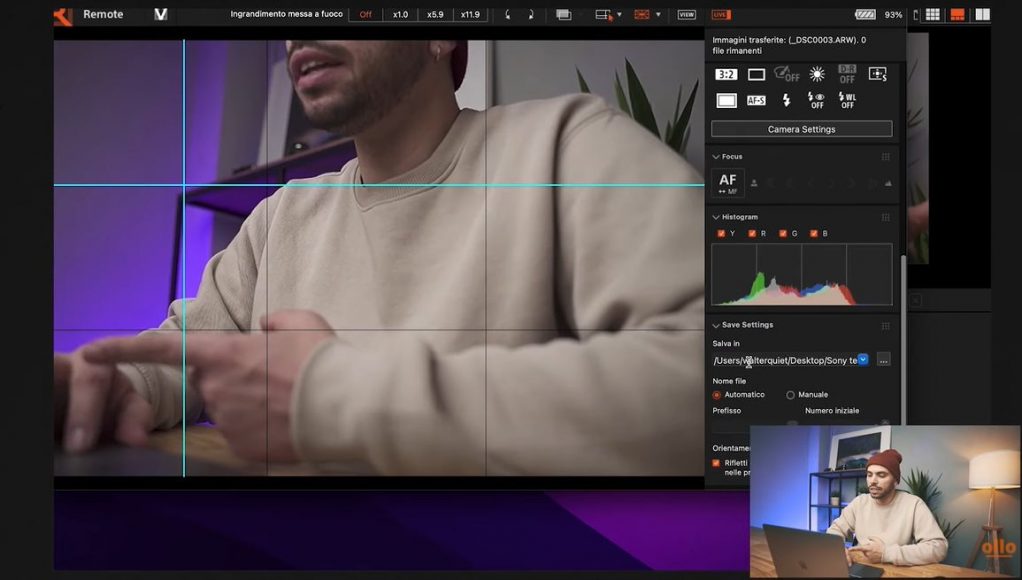
Tethering Usb
Ora andiamo a vedere come fare a lavorare in Tethering invece con il cavo usb dove vedremo anche la differenza di velocità di trasferimento.
Prima di collegarla dobbiamo tornare nel menù di cui parlavo all’inizio e nell’impostazione di modalità controllo remoto pc, mettiamo USB anziché Wi-Fi Direct. Adesso siamo pronti per attaccare il cavo usb.
La macchina ci lancia un messaggio che dice “collegato tramite usb, esegui un’applicazione che supporta l’operazione remota”, e infatti bisogna andare ad aprire il nostro remote.

Ci fa selezione la macchina che lui vede e facciamo doppio click per collegarsi. Rimaniamo in attesa della risposta della macchina e dopo poco vedremo di nuovo ciò che inquadra la macchina. Vedremo fin da subito che l’immagine è più fluida e con meno ritardo.
Se fate questa prova vedete che si muove tutto più velocemente e in tempo super reale, andando quindi andando a togliere il cavo, andiamo a rinunciare a questa rapidità. Andiamo a vedere un po’ la reattività di invio dei file scattando una foto in Raw e vedrete la rapidità, rispetto al Wi-Fi, dell’invio della foto nella cartella.
Quindi ragazzi abbiamo visto un po’ le differenze di lavorare in Tethering con le macchine Sony sia con il Wi-Fi che con il cavo usb, come vedete è più rapido andare a lavorare con il cavo usb rispettano che in Wi-Fi.
Quindi mi raccomando seguite questi passaggi che vi ho fatto vedere in questo tutorial di oggi per riuscire anche voi a scattare in Tethering e iscrivetevi al nostro canale YouTube per non perdere le nostre ultime novità.
Se volete vedere altri video su Sony potrebbe interessarvi anche Sony A7 III vs A7S III vs A7R IV – Come scegliere la migliore?, Tasto su Obiettivi Sony – A cosa serve?, Scopri la nuova Alpha 7 IV in un test sul campo oppure Sony A7 IV – Test foto e video in movimento.